Once you start experimenting with the different keyboard shortcuts in Photoshop, especially for the actions that you perform regularly, it can really improve your experience with the application.
But if you have been looking for a Photoshop rotate shortcut, you might have discovered that there isn’t one.
Luckily that doesn’t mean that you can’t use a shortcut for that action, as Photoshop has a way for you to create new shortcuts.
How to Make a Photoshop Rotate Shortcut
- Open Photoshop.
- Click Edit and choose Keyboard Shortcuts.
- Select Image.
- Click one of the Image Rotation options.
- Enter your shortcut combination into the empty field.
- Click Accept, then OK.
Our guide continues below with more information on creating a Photoshop rotate shortcut, including pictures of these steps.
Photoshop keyboard shortcuts are one of the best ways to increase your efficiency when editing images.
Whether it is Ctrl + C and Ctrl + V to copy and paste something or Ctrl + T to transform a selection, they can save you a couple of seconds per action.
When you are editing a lot of images, that time savings can really add up. But one of the most common things to do in Photoshop is to rotate images. This is especially common when dealing with images imported from a camera, as they can often be in portrait orientation when they should be in landscape.
Unfortunately, Photoshop CS5 does not have a default keyboard shortcut to rotate images, so we need to create our own. You can continue reading below to learn how.
Our how to flip a layer in Photoshop tutorial can show you some of the rotation options that are available to you for images you work with on Photoshop.
How to Make a Keyboard Shortcut to Rotate Images in Photoshop CS5 (Guide with Pictures)
The steps in this article will show you how to create a keyboard shortcut that you can press to rotate your image 90 degrees clockwise. You can, however, elect to set up the shortcut to rotate an image 90 degrees counterclockwise, or to rotate an image 180 degrees. If you wish to do that, simply select that option instead of the 90 degrees clockwise option that we will select in the steps below.
Step 1: Open Photoshop CS5.
Step 2: Click Edit at the top of the window, then scroll down and click Keyboard Shortcuts.
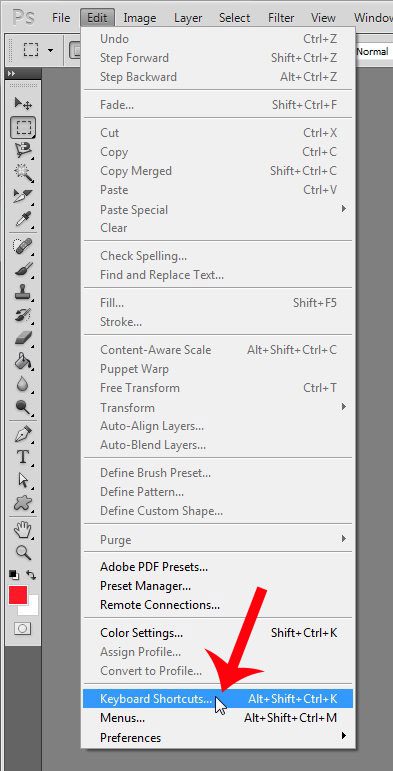
Step 3: Click the arrow to the left of the Image option.
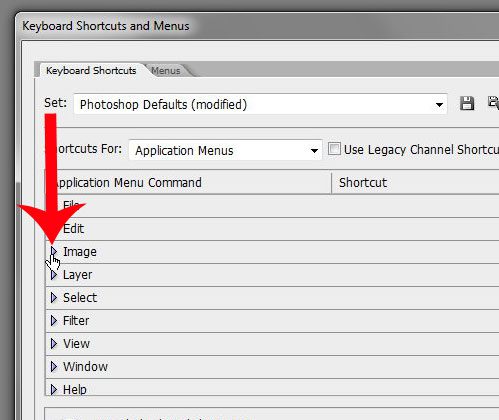
Step 4: Scroll down and click the 90 degrees CW option under Image Rotation.
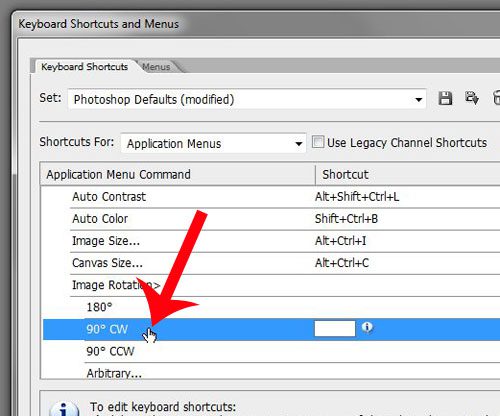
Step 5: Click inside the field, then press the keyboard shortcut that you want to use to rotate your images.
In the example below, I am using Ctrl + . for this shortcut.
There are already a lot of shortcuts defined in the program, so you will need to select one that is not being used by something else.
Note that there will be a warning at the bottom of the window if you select one that is already in use.
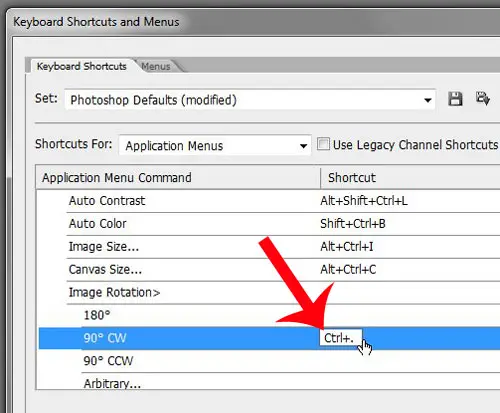
Step 6: Click the Accept button to apply the shortcut, then click the OK button to close the window.
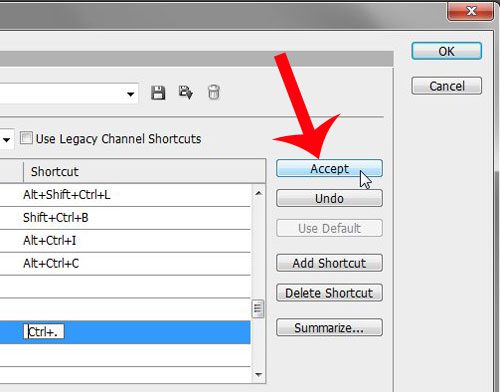
Now that you have a Photoshop rotate shortcut you will be able to open one of your images and select a layer, then use the keyboard shortcut that you just created to rotate that layer in the direction you specified.
Do you have a single layer in your image that you want to rotate? Learn how to use the Transform tool in Photoshop CS5 for some additional ways to configure your image.

Matthew Burleigh has been writing tech tutorials since 2008. His writing has appeared on dozens of different websites and been read over 50 million times.
After receiving his Bachelor’s and Master’s degrees in Computer Science he spent several years working in IT management for small businesses. However, he now works full time writing content online and creating websites.
His main writing topics include iPhones, Microsoft Office, Google Apps, Android, and Photoshop, but he has also written about many other tech topics as well.