Putting a presentation into full screen mode in Powerpoint 2013 is a very common method for sharing that presentation with other people.
While there are a limited amount of controls on the screen, you are still able to control the slideshow as needed.
One of the ways that you can navigate in full screen mode is with a small menu that appears at the bottom of the screen. This menu, called the “popup toolbar” is relatively non-intrusive, but you might find that you need to remove it.
Out tutorial below will show you how to find the setting that controls the display of this menu so that you can prevent it from appearing when you enter full screen mode for your presentations.
How to Hide the Popup Toolbar That Appears at the Bottom of a Full Screen Slideshow
The steps in this article will affect the menu that appears at the bottom of the screen when you are watching a slideshow in full screen mode. The menu is gray and somewhat transparent. It is the menu shown in the image below.
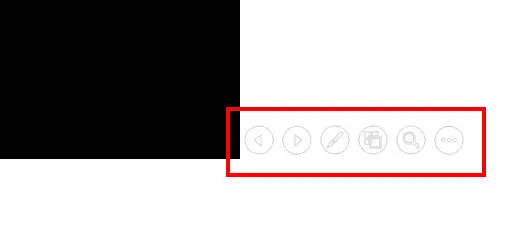
Following the steps in this article will remove that menu. You will still be able to right-click on the slideshow to open a different menu, and you will still be able to advance slides with the arrow keys on your keyboard.
Step 1: Open Powerpoint 2013.
Step 2: Click the File tab at the top-left of the window.
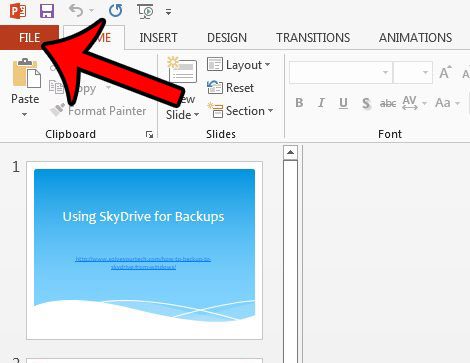
Step 3: Click Options at the bottom of the left column.
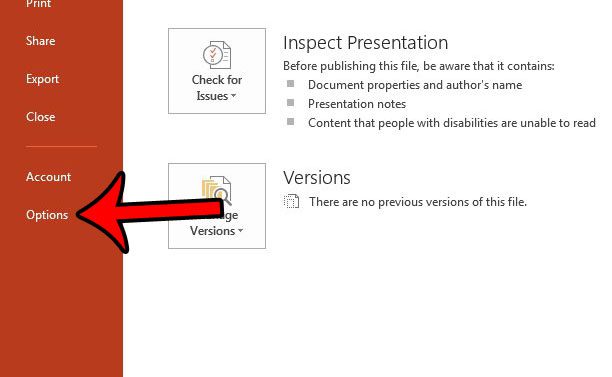
Step 4: Click the Advanced tab at the left side of the Powerpoint Options window.
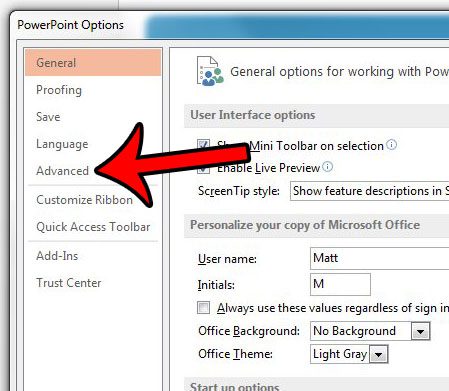
Step 5: Scroll down to the Slide Show section of the menu, then click the box to the left of Show popup toolbar to remove the check mark. You can then click the OK button at the bottom of the window to save and apply your changes.
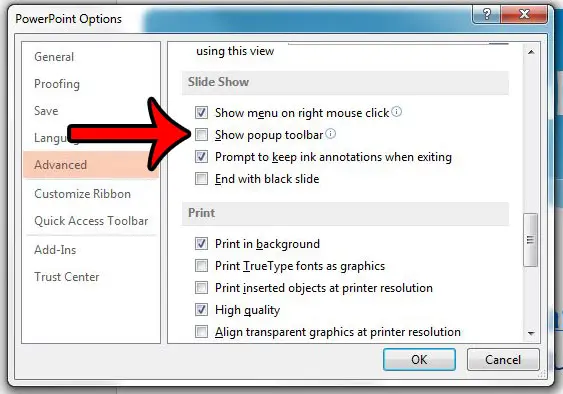
Now that you know how to hide the toolbar in Powerpoint, you can prevent it from blocking you while you are trying to perform tasks in your presentation.
If you are having trouble sharing your Powerpoint files because they are too large, then there are some steps you can take to reduce the file sizes. This article – https://www.solveyourtech.com/how-to-compress-media-in-powerpoint-2013/ – will show you how to compress media files that are included in the presentation.

Matthew Burleigh has been writing tech tutorials since 2008. His writing has appeared on dozens of different websites and been read over 50 million times.
After receiving his Bachelor’s and Master’s degrees in Computer Science he spent several years working in IT management for small businesses. However, he now works full time writing content online and creating websites.
His main writing topics include iPhones, Microsoft Office, Google Apps, Android, and Photoshop, but he has also written about many other tech topics as well.