Microsoft Powerpoint users have a lot of tools at their disposal when it comes to customizing slides. You’ve probably figured out how to add pictures and maybe videos, but there are a number of other fun objects that you can use.
You even have an option to create a timeline in Powerpoint using one of the SmartArt objects offered by Microsoft.
Our tutorial below will show you where to find and add this object if you have a slideshow that would be improved with the addition of a timeline.
How to Make a Timeline in Microsoft Powerpoint
- Open your presentaiton.
- Select the slide for the timeline.
- Click the Insert tab.
- Choose SmartArt.
- Select Process, then Basic Timeline, then click OK.
- Add timeline items in the left column.
- Format the timeline as needed.
Our guide continues below with additional information on how to create a timeline in Powerpoint, including pictures of these steps.
Powerpoint 2010 is a very useful program. If you use it with regularity, then you are probably aware of many of the ways that you can quickly customize and design your slideshow presentations.
Many of the options are easy to work with and feature a professional design, which will drastically reduce the amount of time that you spend on the visual elements of the project.
For instance, you can embed a Youtube video into a Powerpoint slide as a great method for engaging your audience without unnecessarily adding more slides to your presentation.
One particularly useful tool, however, is not immediately easy to locate. But you can learn how to make a timeline in a Powerpoint 2010 presentation using the default tools, and the resulting effect can be beneficial in a lot of situations.
Our tutorial on how to add bullet points in Google Slides can show you how to easily format lists that you create in Google’s presentation software.
How to Insert a Timeline in Powerpoint (Guide with Pictures)
While there are a number of scenarios in which the use of a timeline might be appropriate, the ability to quickly add one as a graphic is incredibly helpful.
Add in the fact that the timeline looks cool and is customizable, and you may find yourself with a tool that you go back to frequently to help convey a series of events that need to occur in a project.
These steps will show you how to include a timeline on one of the slides in your Powerpoint slideshow.
Step 1: Open the Powerpoint presentation into which you wish to insert the timeline, or launch Powerpoint 2010 if you are creating the presentation from scratch.
Open your Powerpoint file.
Step 2: Browse to the slide into which you wish to insert the timeline.
Select the slide where you want the timeline.
Step 3: Click the Insert tab at the top of the window.
Choose the Insert tab.
Step 4: Click the SmartArt button in the Illustrations section of the ribbon at the top of the window.
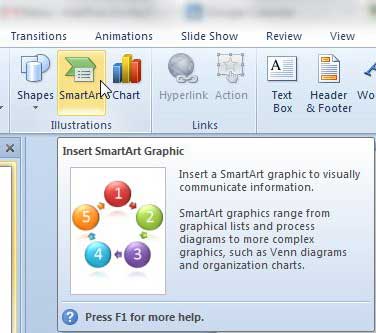
Select the SmartArt button.
It’s near the buttons for charts and shapes.
Step 5: Click Process at the left side of the window, click the Basic Timeline icon at the center of the window, then click the OK button at the bottom of the window.
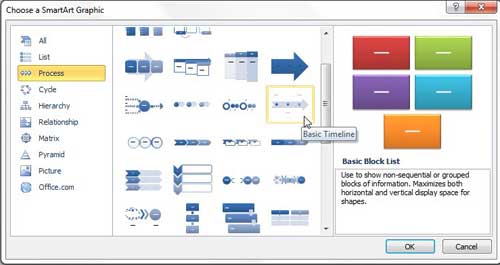
Choose the Process tab, then Basic Timeline, then click OK.
If you hover over a button, a pop up will indicate what option it is.
Step 6: Type the first timeline item into the bullet point at the left side of the graphic, then click the [Text] item on the next bullet point to edit the next item.
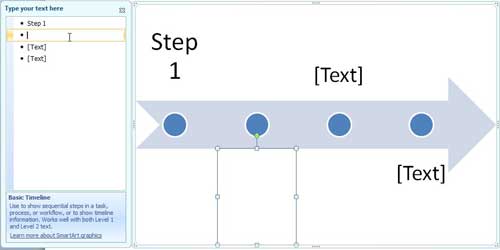
Enter the information for the timeline.
Note that you can add items to the timeline by pressing Enter at the end of an item line. You can also make a bullet point a sub-item of the item above it by pressing the Tab key on your keyboard.
Step 7: Use the options on the SmartArt Tools Design and Format tabs at the top of the window to adjust the appearance of your timeline.
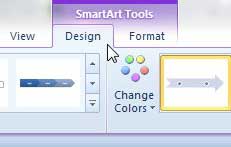
Adjust the appearance of the timeline.
There are a lot of different ways that you can customize the way that the timeline looks, so experiment with all of the different options until you find something that you like.
Note that you can undo any change by pressing Ctrl + Z on your keyboard right after you perform the change.
Step 8: Click outside of the graphic once you have finished adding the contents and customizing the appearance.
Click somewhere else on the slide to exit the timeline editor.
This will remove the border from the outside of the timeline and will also eliminate the dialog box from the left side of the graphic. If you need to edit the text in your timeline at any point, simply click the timeline to restore the dialog box.
Now that you know how to create a timeline in Powerpoint you can start to incorporate it into your other presentations that might benefit from such a tool.
Is your computer running too slowly when you have all of your Microsoft Office programs only? It might be time to look into buying a new computer. There are a lot of great options right now in many price ranges, which you can check out here on Amazon.
Frequently Asked Questions About Adding a Timeline in Powerpoint
Can I use a different timeline graphic in Powerpoint?
There are a couple of different project timeline template options in Microsoft Powerpoint, but they are pretty similar to the basic timeline graphic we identify in this guide.
You can find some premium Powerpoint timeline template options on the Microsoft Office website, though many of them will require a payment.
Can I copy a SmartArt graphic from one Powerpoint slide to another?
If you’ve been working on the timeline layout in the timeline templates that you have created and you have timeline entries that you want to include on other slides, then you can copy those to other slides or Powerpoint presentations.
You simply need to click on the border of the Office timeline to select the entire thing, then right-click on it and choose “Copy.”
You can then choose the slide where you want to place the copied timeline, then press Ctrl + V to paste it.
Do I have options for customizing my SmartArt styles when creating timelines in Powerpoint?
Yes, when you add one of the basic SmartArt timelines to your Powerpoint slideshow it might seem like there aren’t a lot of options, but you can customize project timelines in a number of different ways.
Once you have added a timeline from the SmartArt graphic gallery you can click on it, which will add a SmartArt Design tab and a Format tab at the top of the window.
You can use those options to add another text pane, or add a shape or a bullet point. You can also choose from a number of different layout options and styles that can really help you to generate the professional timelines that your slideshow project might require.

Matthew Burleigh has been writing tech tutorials since 2008. His writing has appeared on dozens of different websites and been read over 50 million times.
After receiving his Bachelor’s and Master’s degrees in Computer Science he spent several years working in IT management for small businesses. However, he now works full time writing content online and creating websites.
His main writing topics include iPhones, Microsoft Office, Google Apps, Android, and Photoshop, but he has also written about many other tech topics as well.