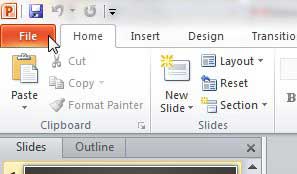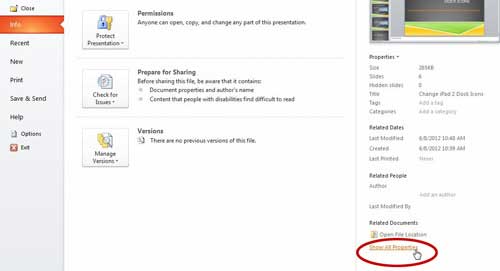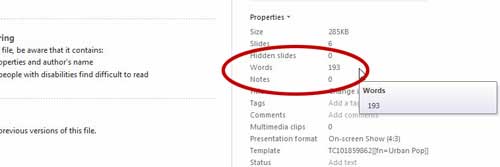Creating a document or file that meets a minimum number of words or pages is a common task for people in school or at a job.
Most word processing applications like Microsoft Office’s Word or Google Apps’ Docs have ways for you to quickly see the number of words in your documents. But you might have a word count minimum in Microsoft Powerpoint and are struggling to find that information.
Microsoft Powerpoint 2010 gives you a lot of freedom to create the slideshow presentation that you feel is most appropriate for your audience. Whether you are creating a document for work, school, or fun, you can probably find the means to customize that document based on your needs.
But sometimes, your audience has very specific requirements for both your format and content. This is especially true when you are making a slideshow for school, and your teacher gives you a target word count.
Microsoft Word 2010 has a word count tool that will solve this problem, but Powerpoint 2010 does not have a similar option.
Fortunately, you can learn how to check the word count of your Powerpoint 2010 slides and notes using a specific feature in Powerpoint.
How to Get a Powerpoint Word Count
- Open the Powerpoint file.
- Select the File tab.
- Choose Show All Properties.
- Find the word count under Properties.
Our guide continues below with more information on checking the word count in Powerpoint, including pictures of these steps.
The Google Sides application offers many of the same features as Powerpoint. Our article on how to see speaker notes on Google Slides app will show you how to view and edit your notes even from an iPhone.
How to Count Words in Slides and Notes in Powerpoint 2010 (Guide with Pictures)
The word count option that you can use directly from Powerpoint 2010 will count all of the words in your slides, notes, and hidden slides. If you need to determine a word count for just your slides, then you will need to create handouts from your slides and export them to Microsoft Word to determine the word count of the slides only.
But if you want to determine the word count for your entire presentation (or if you are not using speaker notes or hidden slides) then you can follow the directions below.
Step 1: Open the Powerpoint 2010 slideshow for which you want a word count.
Step 2: Click the File tab at the top-left corner of the window.
Step 3: Click the Show All Properties link at the bottom of the right column.
Step 4: Locate the Words property in the right column, under Properties.
This is the total count of all of the words that are in your presentation.
Now that you know how to check your word count in Powerpoint 2010, you can use this tool whenever you need to know that information for one of your presentations.
Again, this is counting all of the words in your entire presentation, including the speaker notes and hidden slides. If you want a word count of only the content on the visible slides, you will need to export your slides as handouts to Microsoft Word and use the word count tool in Word.
Why Can’t I Find a Word Count in Powerpoint Presentation Info Screen?
The Microsoft Powerpoint presentation word count is found on the Info tab in the steps described above. However, you must click the Show All Properties button that is at the bottom-right corner of the window. Otherwise, you will only see information like the file size, the number of slides, and the number of hidden slides.
Unfortunately, the word counts in Microsoft Powerpoint aren’t as informative as what you would get in a Word document. If you need to get the word count for just the notes pages or just a couple of slides, then it’s probably more useful to copy and paste information into Word to see the word count. You can view it there in the status bar at the bottom of the screen, or by clicking the word count in the status bar to see more comprehensive information.
Our tutorial on how to make a timeline in Powerpoint provides simple ways that you can add a timeline to one of your presentations.
More Information on How to Check Word Count on Powerpoint 2010
The steps in our guide above provide you with the means to locate the Powerpoint word count for a presentation that you have opened within the application.
Not only do you get the PPT word count, but you also get the following information:
- File size
- Number of slides
- Hidden slides
- Word count
- Notes
- Title
- Tags
- Comments
- Multimedia clips
- Presentation format
- Template
- Status
While being able to find information like how many notes you have added to your Powerpoint slides can be useful, combining the slides and notes pages for the word count may not be ideal.
If you go to the Print menu, you can click the Full Page Slides button and choose Create Handouts options from the drop down menu.
If you print this page layout style as a PDF, you can open it in another application to get a word count that way.
Alternatively, if you wanted a word count for just your notes, then you would also need to perform one of these file export options and isolate the notes parts of the original Powerpoint presentation.
If you are trying to get a word count in Google Slides then you are going to need to get a little creative. One way that you can accomplish it is to download the Slides file as a Plain Text (.txt) file, then re-upload it to Google Drive and open it in Docs. Or you could open it in Microsoft Word, or upload it to an online word counter site.
The steps in this article are written specifically about Microsoft Powerpoint 2010, but will also work in newer versions of Powerpoint as well.
At the top-right of the Info menu, you can click the Properties button and select an Advanced Properties option. This opens a Welcome to Powerpoint Properties dialog box. If you click Statistics at the top of that new window, you can also view information about the presentation.

Matthew Burleigh has been writing tech tutorials since 2008. His writing has appeared on dozens of different websites and been read over 50 million times.
After receiving his Bachelor’s and Master’s degrees in Computer Science he spent several years working in IT management for small businesses. However, he now works full time writing content online and creating websites.
His main writing topics include iPhones, Microsoft Office, Google Apps, Android, and Photoshop, but he has also written about many other tech topics as well.