There are usually two sides to a Powerpoint presentation. Your audience is viewing the contents of your slides and taking in your presented materials, while you are using your own set of notes to give that presentation. You may be used to doing this from either a printed out version of your slideshow, or your own personal notes system.
However, if you have a computer with a dual-monitor setup, you can take advantage of something called Presenter View. This splits the Powerpoint presentation into an audience monitor, where they view the presentation in its intended display format, while you view a version that provides additional information meant only for you as the presenter. Our guide below will show you where to find the Presenter View setting so that you may enable it.
If you’re working on your presentation in Google Slides too, then our guide on how to see speaker notes on Google Slides app will help you to find your notes for your presentation.
How to Turn On or Turn Off Presenter View in Powerpoint 2013
The steps in this guide will show you where to find the setting that will enable Presenter View. This is a mode in Powerpoint that requires two monitors. The audience will see the presentation on one of those monitors, then the presenter will see a different view that includes things like their speaker notes and a timer that indicates the current pace and progress of the presentation.
Step 1: Open your presentation in Powerpoint 2013.
Step 2: Click the Slide Show tab at the top of the window.
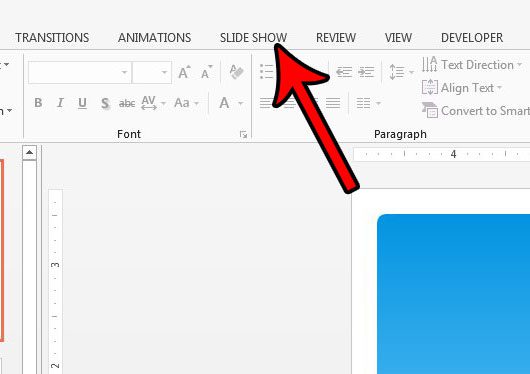
Step 3: Check the box to the left of Use Presenter View in the Monitors section of the ribbon.
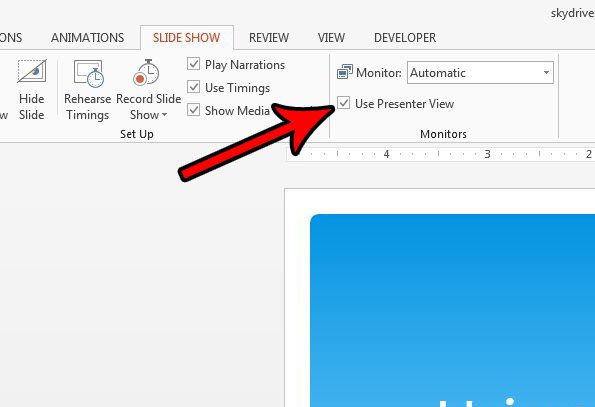
Once you have a dual-monitor setup on the computer from which you are giving your presentation you will be able to use the Presenter view.
Now that you know how to enable presenter view in Powerpoint 2013, you will be able to switch to this option whenever it is beneficial to you and your audience.
Do you have slide numbers in your presentation that you want to remove, or would you like to add them and make it a little easier to find your place? Learn how to enable or disable slide numbers in Powerpoint 2013 from a menu that includes some other helpful settings as well.

Matthew Burleigh has been writing tech tutorials since 2008. His writing has appeared on dozens of different websites and been read over 50 million times.
After receiving his Bachelor’s and Master’s degrees in Computer Science he spent several years working in IT management for small businesses. However, he now works full time writing content online and creating websites.
His main writing topics include iPhones, Microsoft Office, Google Apps, Android, and Photoshop, but he has also written about many other tech topics as well.