Slide numbers in a Powerpoint 2013 presentation can be useful to both you and your audience as a way to keep track of which slide contains certain information.
But there are certain situations where slide numbers might be incorrect or confusing or simply not aesthetically pleasing, so you would simply prefer to remove them from the presentation entirely.
Fortunately, slide numbers are not required in Powerpoint 2013, and you can remove them in nearly the same way as they were originally added.
Our tutorial below will walk you through the steps needed to remove the slide numbers from a presentation.
Would you like to include various symbols in your slides? Read our insert checkbox in Powerpoint tutorial and find out about a font that has a lot of these symbols.
Deleting Slide Numbers in Powerpoint 2013
The steps in this guide will show you how to remove existing slide numbers from a presentation in Powerpoint 2013.
These same steps will also work in Powerpoint 2010. Note that this will adjust the setting for the current presentation only.
It will not affect the default settings for new slideshows that you create in Powerpoint 2013, nor will it affect the settings for other existing slideshows that you open with the program. The slide number setting needs to be adjusted for each individual slideshow.
Step 1: Open your presentation in Powerpoint 2013.
Step 2: Click the Insert tab at the top of the window.
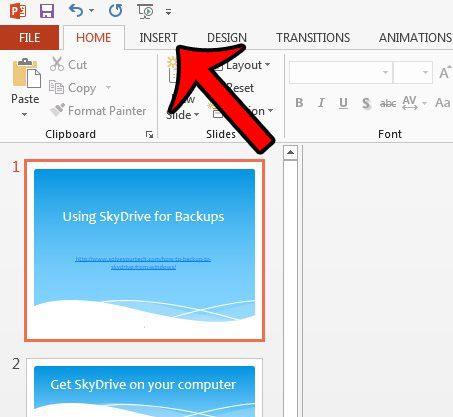
Step 3: Click the Slide Number button in the Text section of the ribbon at the top of the window.
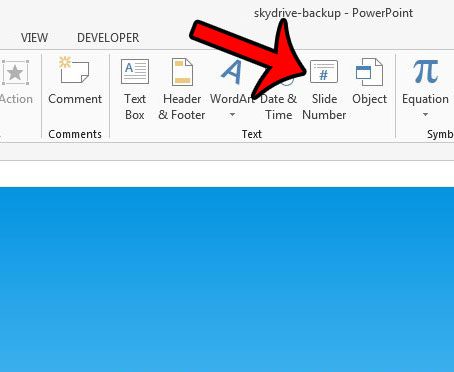
Step 4: Click the box to the left of Slide number to remove the check mark, then click the Apply to All button at the bottom-right corner of the window.
This will remove the slide number from every slide in your presentation. If you only want to remove the slide number from the current slide, then click the Apply button instead.
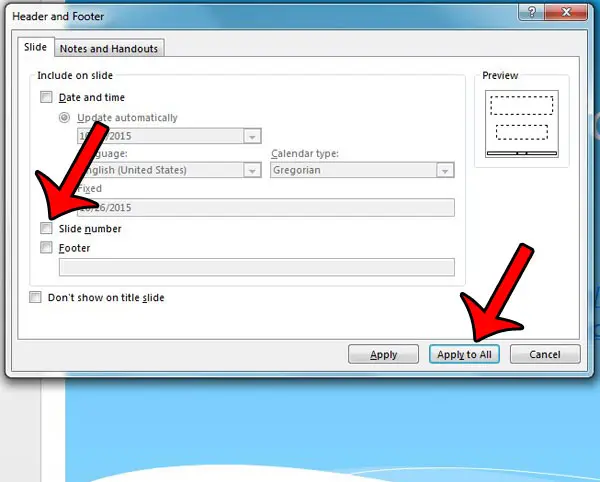
Is there a slide in your presentation that you would like to share individually with someone as a picture? Learn how to save a slide as a picture in Powerpoint 2013 and use that single slide the same way that you would use any other picture.
Continue Reading

Matthew Burleigh has been writing tech tutorials since 2008. His writing has appeared on dozens of different websites and been read over 50 million times.
After receiving his Bachelor’s and Master’s degrees in Computer Science he spent several years working in IT management for small businesses. However, he now works full time writing content online and creating websites.
His main writing topics include iPhones, Microsoft Office, Google Apps, Android, and Photoshop, but he has also written about many other tech topics as well.