You can turn off Powerpoint 2013 ScreenTips by going to File > Options > ScreenTip Style > Don’t Show ScreenTips.
There are a lot of tools and settings available in Powerpoint 2013, and even experienced users may not be familiar with all of them.
To help provide more information about what a particular item means in Powerpoint, Powerpoint includes a feature called ScreenTips. The ScreenTips feature works by displaying a brief description when you hover over something.
But you may find these ScreenTips to be problematic, which can leave you looking for a way to turn them off. Our guide below will show you where to find this setting so that you can turn off the ScreenTips.
Disabling ScreenTips in Powerpoint 2013
The steps in the guide below will disable the ScreenTips feature in Powerpoint 2013. ScreenTips appear when you hover over a menu option in the program, and a description of what that menu item does is displayed.
You can see an example below of the ScreenTip that appears when you hover over the Pictures button on the Insert tab –
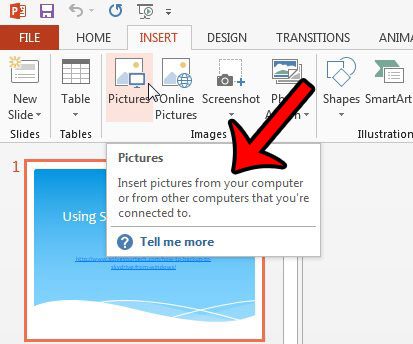
Once you have completed the steps below, these tips will no longer appear.
Here is how to disable ScreenTips in Powerpoint 2013 –
- Open Powerpoint 2013.
- Click the File tab at the top-left corner.
- Click Options in the left column.
- Click the drop-down menu to the right of ScreenTip Style, then click the Don’t Show ScreenTips option. You can click the OK button at the bottom of the window to apply the changes.
These steps are also show below with pictures –
Step 1: Open Powerpoint 2013.
Step 2: Click the File tab at the top-left corner of the window.
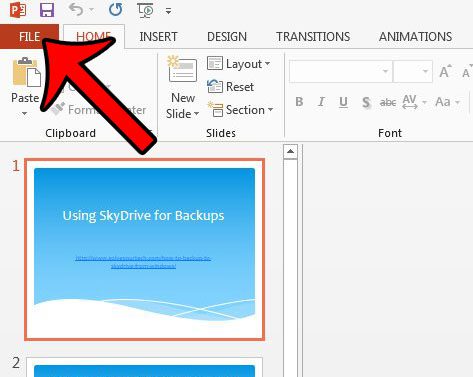
Step 3: Click the Options button at the bottom of the column on the left side of the window.
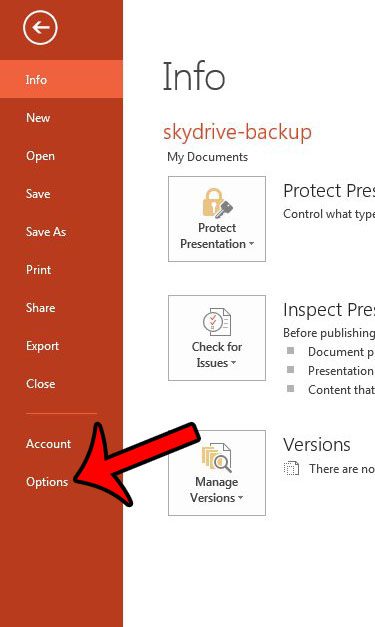
Step 4: Click the drop-down menu to the right of ScreenTip Style, then click the Don’t Show ScreenTips option. You can then click the OK button to close the window and apply your changes.
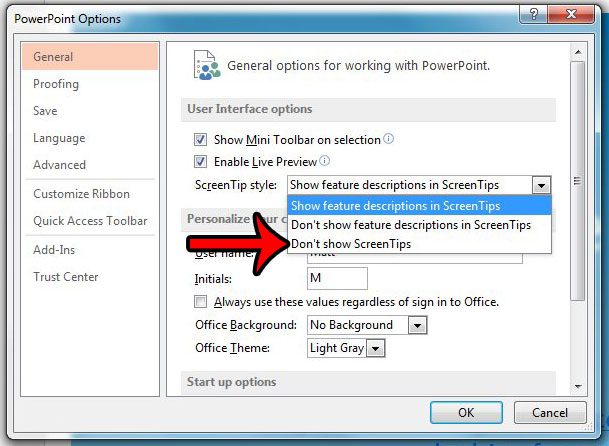
Now that you know how to disable ScreenTips in Powerpoint 2013, you can prevent these tips from appearing while you are using the application.
Do you have a slide in a presentation that you want to share with someone, but you don’t want to share the whole presentation? Learn how to save a slide as a picture in Powerpoint 2013 and create an image file from a single slide.
Frequently Asked Questions About Powerpoint 2013 ScreenTips
ScreenTips are small pop-up boxes in PowerPoint 2013 that provide additional information when you hover over a hyperlink or item. They can be an effective tool for improving your presentations. Here are some frequently asked questions and answers about PowerPoint 2013 ScreenTips:
What is a PowerPoint 2013 ScreenTip?
When you hover your mouse pointer over a hyperlink or item in a PowerPoint presentation, a ScreenTip appears. It gives more information or a brief description of the hyperlink or object.
In PowerPoint 2013, how do I generate a ScreenTip?
Follow these steps to make a ScreenTip:
- Choose the text or object to hyperlink.
- Select “Hyperlink” from the context menu by right-clicking.
- At the top of the Insert Hyperlink dialog box, click the “ScreenTip” button.
- Fill in the “ScreenTip text” area with the text you want.
- Press “OK” to activate the ScreenTip.
Why would I incorporate ScreenTips into a PowerPoint presentation?
ScreenTips can be used to offer context or explanations to hyperlinks or objects in your presentation. They can assist your audience with comprehending the purpose of a link or provide further information about an object.
Can I use ScreenTips to link to other websites?
Yes, you can use ScreenTips to create links to other websites. Users will see the ScreenTip with the information you’ve provided when they hover over the hyperlink.
In PowerPoint 2013, are ScreenTips displayed during a slideshow presentation?
ScreenTips do not appear during a slideshow presentation. They only appear when you hover over a hyperlink or an object in the presentation while modifying it.
In PowerPoint 2013, can I modify the appearance or formatting of ScreenTips?
ScreenTips inherit the formatting of the text or object to which they are linked. You can adjust the formatting of the connected text or object to change the appearance of a ScreenTip.
Is there a character restriction in PowerPoint 2013 for ScreenTips?
Yes, ScreenTips in PowerPoint 2013 have a character restriction of about 255 characters. To ensure that your ScreenTips are effective, keep them brief and informative.
Can I include hyperlinks in a ScreenTip?
You cannot include hyperlinks within a ScreenTip. ScreenTips are not interactive in and of themselves; they only reveal further information when you hover over a hyperlink or object with a ScreenTip associated with it.
Can I use PowerPoint 2013 ScreenTips for items other than hyperlinks?
ScreenTips can be used for a variety of items in your PowerPoint presentation, including shapes, photos, and buttons. ScreenTips can provide context or more information about certain things.
How can I ensure that a ScreenTip functions properly?
Enter Slide Show mode in PowerPoint to test a ScreenTip by clicking the “Slide Show” tab and selecting “From Beginning” or “From Current Slide.” The ScreenTip text should appear when you hover over the hyperlink or object with the ScreenTip.
Is it possible to remove or amend a ScreenTip that has already been attached to a hyperlink or object?
Yes, you can change or delete a ScreenTip at any time by selecting the linked text or object, right-clicking, selecting “Edit Hyperlink” from the context menu, and then editing or removing the ScreenTip in the Insert Hyperlink dialog box.
Do ScreenTips function when the presentation is exported or shared in a different format, such as PDF or video?
ScreenTips are largely a PowerPoint program feature, so they may not function when the presentation is exported or shared in certain formats. ScreenTip functioning must be confirmed by testing your presentation in the proper format.
ScreenTips in PowerPoint 2013 are a useful tool for improving your presentations by adding context and information to your audience. ScreenTips may help make your presentations more educational and entertaining by linking to websites, giving explanations to items, or just increasing the usability of your slides.

Matthew Burleigh has been writing tech tutorials since 2008. His writing has appeared on dozens of different websites and been read over 50 million times.
After receiving his Bachelor’s and Master’s degrees in Computer Science he spent several years working in IT management for small businesses. However, he now works full time writing content online and creating websites.
His main writing topics include iPhones, Microsoft Office, Google Apps, Android, and Photoshop, but he has also written about many other tech topics as well.