Hyperlinks are a crucial part of how we navigate our digital world. Whether it’s something in an email, text message, on a website, or even in a document, the ability to click a link and open a Web page or online media can make navigating the Internet much simpler. In Microsoft Word, a hyperlink includes an underline by default, but your document needs might dictate that the underline needs to be removed.
Word document formatting can come in a variety of different options, so whether you need to double space your document or customize your page numbering, you are likely to find out that there are a considerable number of different menus for styling.
But one of the harder elements of a document to format is the hyperlinks that your readers can click to visit Web pages. Our guide below will show you how to adjust the formatting for the hyperlinks you have created by removing the underline.
How to Get Rid of Underline in Word Hyperlink
- Open the document in Word 2013.
- Click the Home tab at the top of the window.
- Click the small button at the bottom-right corner of the Styles section in the ribbon.
- Click the arrow to the right of Hyperlink in the Styles pop-up menu, then click the Modify option.
- Click the Underline button in the Formatting section of the window, then click the OK button to apply the change.
You can continue reading our article below for more information on removing the underline from Microsoft Word hyperlinks.
Other Microsoft applications have similar formatting options. Our how to strikethrough in Outlook guide can show you how to draw a line through text in an email.
How to Delete Underline from Hyperlink in Microsoft Word (Guide with Pictures)
The steps below are going to adjust the styling of your document so that the underline is removed from all of the hyperlinks. The hyperlink will remain whatever color it currently is. You can remove a hyperlink entirely if you do not want people to be able to click the link in your document.
Our guide on how to change hyperlink color in Powerpoint will show you how to edit your theme settings and make your links a different color.
Step 1: Open the document containing the hyperlink(s) that you wish to modify.
Step 2: Click the Home tab above the ribbon.
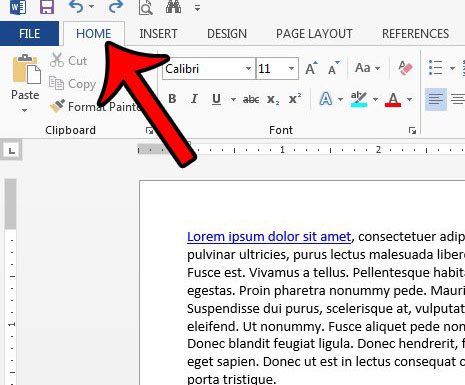
Step 3: Click the small Styles button at the bottom-right corner of the Styles section of the ribbon.
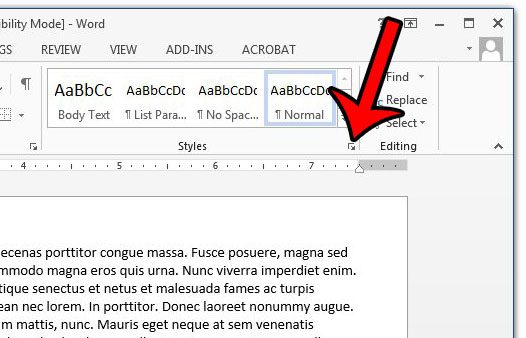
Step 4: Click the drop-down menu to the right of Hyperlink in the Styles pop-up menu, then click the Modify option.
This is going to open a Modify Style dialog box where you can control a lot of the styling options for your document.
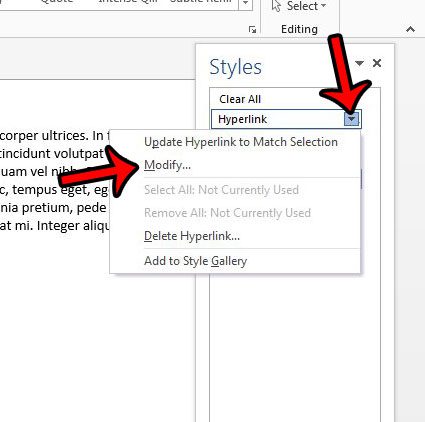
Step 5: Click the Underline style button in the Formatting section at the center of the window, then click the OK button at the bottom of the window to apply your changes.
The blue color to the right of the underline button indicates the color that is currently being used for new, unfollowed hyperlinks in new documents based on the normal template.
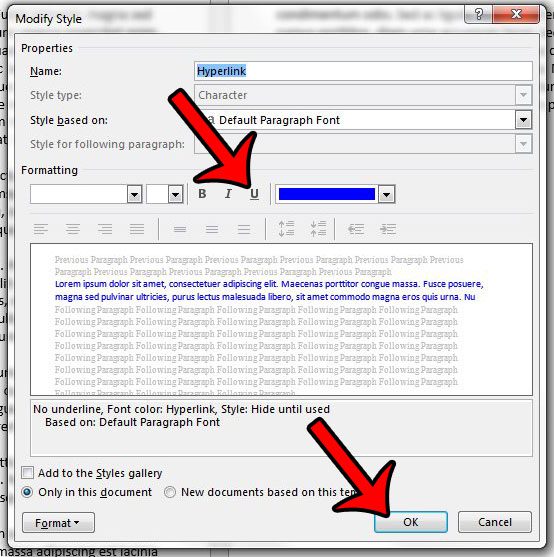
Note that this will only remove the underline for regular hyperlinks. You can continue to the section below to find out about removing underlines from hyperlinks that you have already clicked in your Word document.
How to Remove Underlines from Clicked Links in a Microsoft Word Document
Microsoft Word handles the hyperlinks in your document a little differently if you have already clicked them. These are called “followed hyperlinks” and if you have already clicked some of the links in your document then you have probably noticed that those links are still underlined after you completed the steps above.
If you also wish to remove the underline from followed hyperlinks, then you will need to:
Step 1: Click the Options button at the bottom of the Styles pop-up menu –
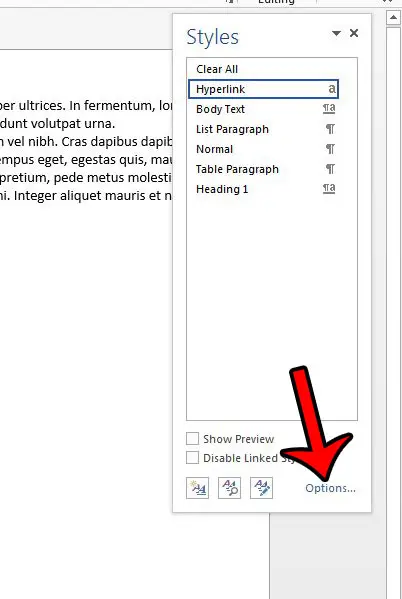
Step 2: Then click the drop-down menu under Select styles to show, click the All styles option, then click the OK button.
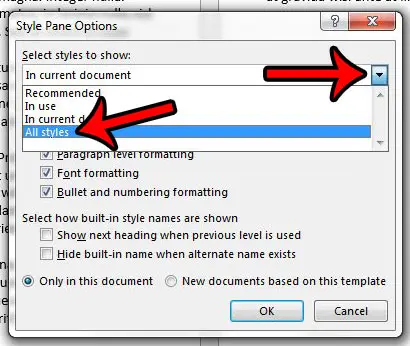
Step 3: Scroll down to the FollowedHyperlink option in the Styles pop-up menu, click the drop-down arrow to the right of it, then click the Modify option.
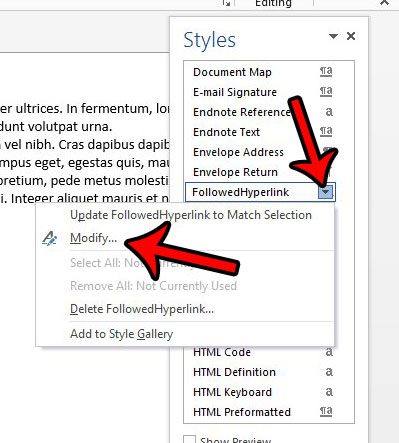
Step 4: Click the Underline button at the center of the window, then click the OK button.
You will note that the default color of the followed hyperlink is a purple color, which you can change for your entire document, if you wish.
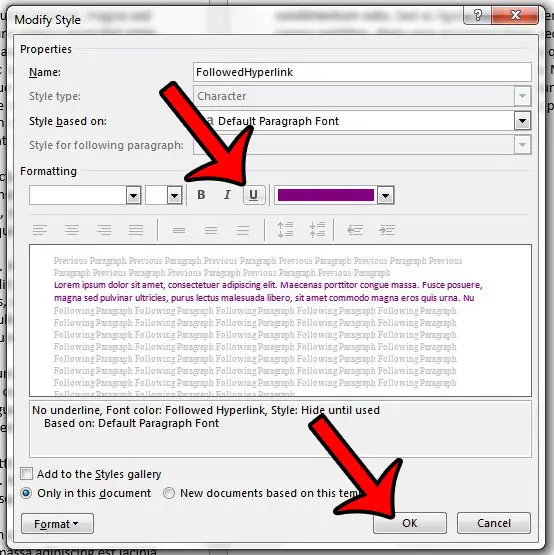
You should now have a document where the clicked and unclicked hyperlinks are both not underlined.
Related: This how to double underline in Excel article will show you how to use an uncommon formatting option in your spreadsheets.
More Information on How to Remove the Underline from a Hyperlink in Word
Our tutorial above is focused on removing the underline from hyperlinks in your document, but you might simply want to remove an underline from a word or phrase that isn’t hyperlinked.
To get rid of an underline in Word, simply select the underlined word or words, click the Home tab, then click the Underline icon button to remove it. You can also press Ctrl + U to underline or remove underlining from a selection.
If you would like to add a hyperlink to a selection in your document you can select the words that you wish to hyperlink, click the Insert tab at the top of the window, then click the Link or Hyperlink option, depending on your Word version. You can also right-click a selection and choose the Hyperlink or Link option. You can also use the Ctrl + K keyboard shortcut to create hyperlink text from your selection.
Once the Insert Hyperlink dialog box appears you simply need to add or paste the address of the linked page into the field at the bottom of the window, then click the OK button.
To manually remove a single hyperlink in a document you can right-click on the hyperlinked text then choose the Remove Hyperlink option.
Another hyperlink issue that you might encounter occurs when Word 2013 will try to create a hyperlink for anything that is in the format of a Web page address. Learn how to disable this automatic hyperlinking so that you can enter URLs as plain text.

Matthew Burleigh has been writing tech tutorials since 2008. His writing has appeared on dozens of different websites and been read over 50 million times.
After receiving his Bachelor’s and Master’s degrees in Computer Science he spent several years working in IT management for small businesses. However, he now works full time writing content online and creating websites.
His main writing topics include iPhones, Microsoft Office, Google Apps, Android, and Photoshop, but he has also written about many other tech topics as well.