Microsoft Word 2013 includes several features to make document creation and editing as simple as possible, and one such feature involves creating a hyperlink whenever you type text in a format that is often linked.
But this may not be a behavior that you like to include in your documents, and going back to manually remove those links can be a hassle.
Fortunately, automatic hyperlinking in Word 2013 is something that you can adjust, and our guide below will show you the settings to modify so that Word 2013 stops creating automatic links for Web pages and email addresses.
Prevent Word 2013 from Making Automatic Hyperlinks
The steps in this guide will adjust the settings in Microsoft Word 2013 so that the program stops automatically creating hyperlinks when you type in the URL for a website, or an email address.
It will not remove any existing links in a document, nor will it prevent you from manually creating hyperlinks.
This setting applies to the program, so it will work in both documents that you create from scratch, as well as documents from other people that you edit.
Step 1: Open Microsoft Word 2013.
Step 2: Click the File tab at the top-left corner of the window.
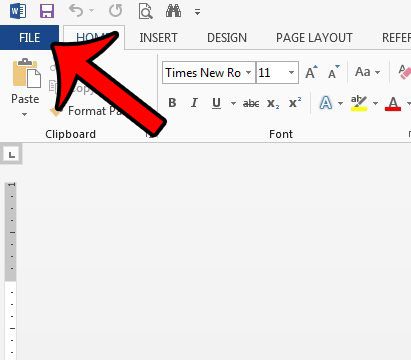
Step 3: Click the Options button in the column at the left side of the window.
This is going to open a new Word Options window.
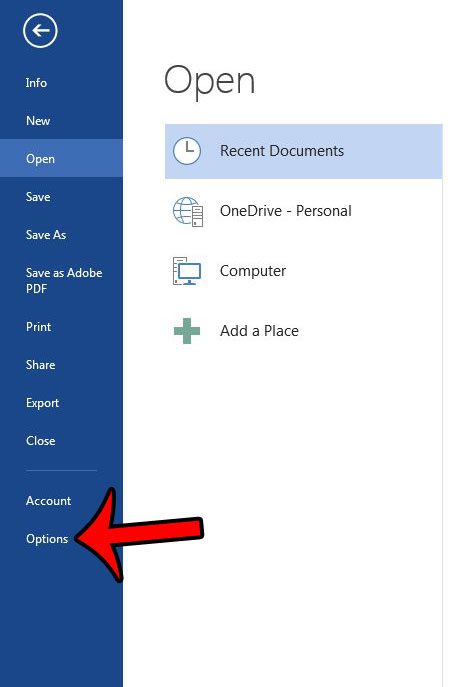
Step 4: Click the Proofing tab at the left side of the Word Options window.
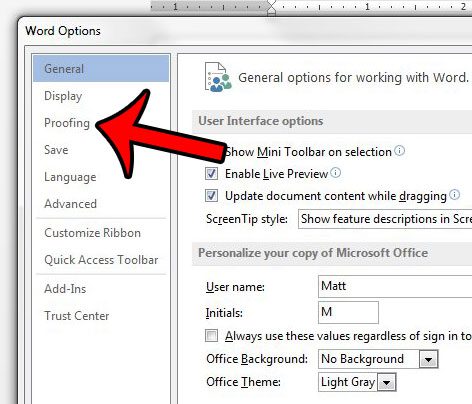
Step 5: Click the AutoCorrect Options button at the top of the window.
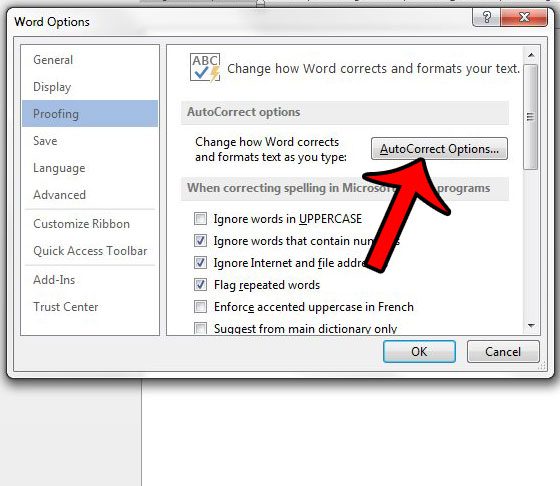
Step 6: Click the AutoFormat tab at the top of the window.
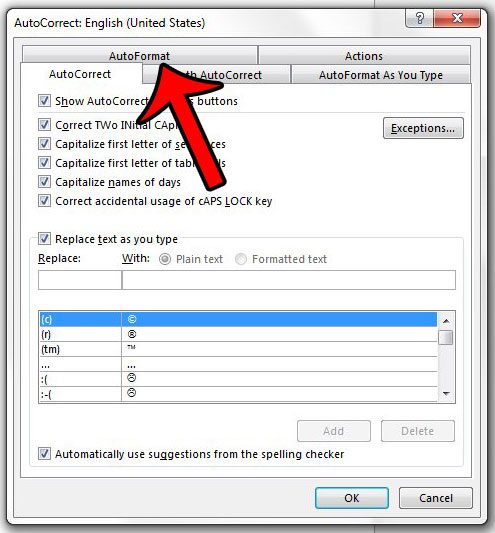
Step 7: Check the box to the left of Internet and network paths with hyperlinks to remove the check mark.
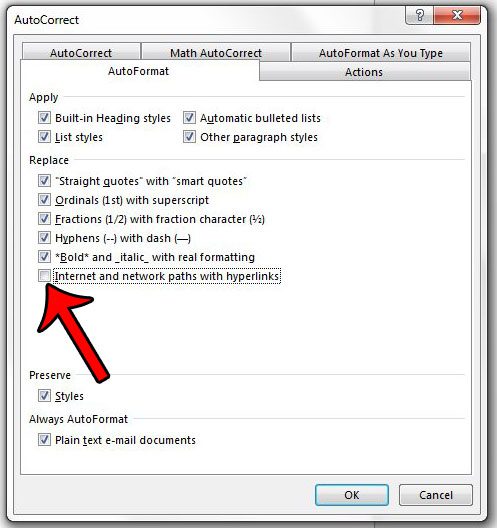
Step 8: Click the AutoFormat As You Type tab.
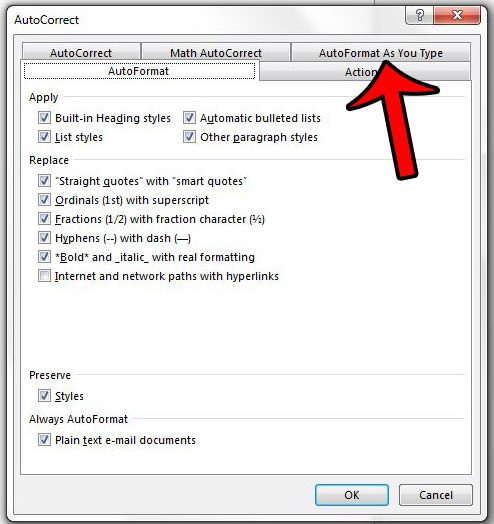
Step 9: Check the box to the left of Internet and network paths with hyperlinks to remove the check mark.
You can then click the OK button at the bottom of the window to save and apply your changes.
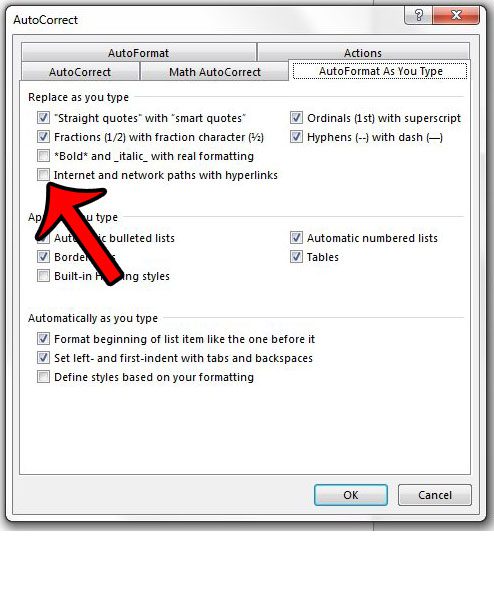
Now that you know how to turn off automatic hyperlinking in Word 2013, you can prevent the application from creating these links automatically.
Are there still situations where you wish to add a hyperlink to your document? Learn how to create a link in Word 2013 to allow your readers to create an email or open a Web page. Alternatively, if you have a document that already contains hyperlinks and you wish to remove them, then this article will show you how.

Matthew Burleigh has been writing tech tutorials since 2008. His writing has appeared on dozens of different websites and been read over 50 million times.
After receiving his Bachelor’s and Master’s degrees in Computer Science he spent several years working in IT management for small businesses. However, he now works full time writing content online and creating websites.
His main writing topics include iPhones, Microsoft Office, Google Apps, Android, and Photoshop, but he has also written about many other tech topics as well.