You can select all in a Microsoft Word document with a keyboard shortcut by clicking inside the document, then pressing Ctrl and A at the same time on your keyboard. Alternatively, you can click the Home tab, choose Select, then Select All.
Our guide continues below with additional information about how to select all in Word, including pictures of these steps.
How to Select All in Microsoft Word (Guide with Pictures)
The steps in this article were performed in the Microsoft Word for Office 365 version of the application but will work in many other versions as well.
These steps will show you a quick way to select everything in your Microsoft Word document.
Step 1: Open your document in Microsoft Word.
Open the document where you wish to select all of the text.
Step 2: Select the Home tab at the top-left of the window.
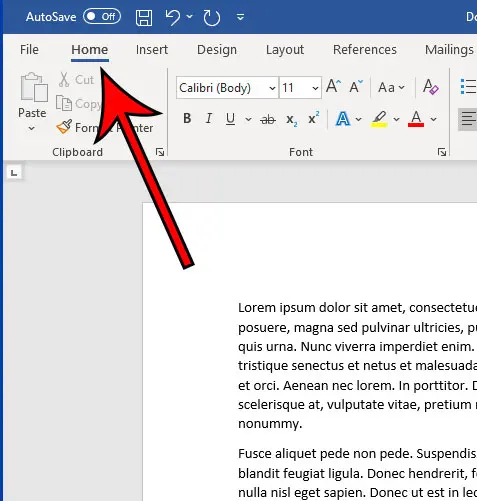
Click the Home tab.
Step 3: Click the Select button in the Editing section of the ribbon, then choose the Select All option.
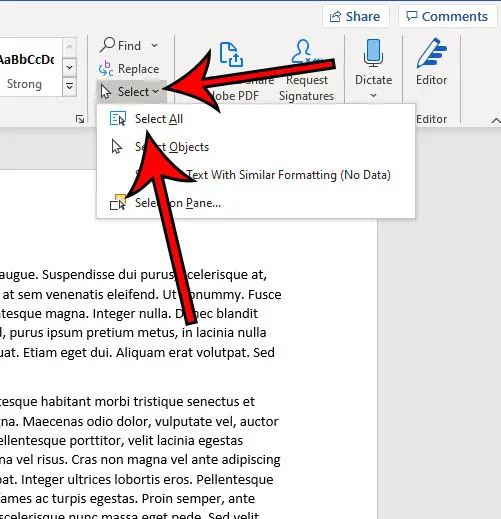
Choose Select, then click Select All.
Once you are comfortable with how to select all in Word it will make things much easier when you need to change a setting for your entire document, like the font, or a formatting option like bold or italic text.
While it’s easy and efficient to use your mouse when you want to highlight a word or sentence, it can get progressively more difficult when you need to select more text.
Things get even tougher when you want to select an entire document, especially if that document is several pages in length.
Luckily there are a couple of different methods you can use when you want to select all in Word.
Now any change that you make will be performed on everything in the document. This is a great way to change the spacing for an entire document, switch fonts, or change a formatting option.
More Information on Selecting All in a Microsoft Word Document or Other Microsoft Office Apps
You can also select all in Microsoft Word with the keyboard shortcut of Ctrl + A. To use this, simply click somewhere inside the document, then simultaneously press the Ctrl key and the A key on your keyboard. This is a really handy keyboard shortcut to memorize because it will work in many other applications as well.
The select all shortcut works in other word processing applications, too, such as Google Docs. Microsoft Office also allows these shortcuts, so you can also use it if you want to select every cell in a Microsoft Excel spreadsheet, or to select everything on a slide in Microsoft Powerpoint.
Personally I almost always use Ctrl + A to select the content in an entire document because it’s something that I became accustomed to with a job where I spent most of my day in Excel.
While choosing to select text manually, or from the options in the Editing group, are also effective, the option to press Ctrl and another letter just seemed faster, and it really helped me to improve my efficiency in Microsoft Office applications.
More Useful Microsoft Word Keyboard Shortcuts
Selecting everything in a document also makes it easy to cut or copy everything from the document to another location.
You can do this by either using the Cut and Copy options on the Home tab of the ribbon, by right-clicking the selected text and choosing the appropriate option there, or with some other handy keyboard shortcuts.
The keyboard shortcut to Copy is Ctrl + C, and the keyboard shortcut to Cut is Ctrl + X. That content is then saved to your clipboard and can be pasted with the Paste keyboard shortcut of Ctrl + V.
One final keyboard shortcut that you may find useful involves selecting everything from the current position in the document until the end of the document.
If you press Ctrl + Shift + End it will highlight everything from wherever your cursor is currently located in the document until the end of the document.
Alternatively, you could select everything from the current position to the end of the line with just Shift + End. The End button is usually found in a grouping of keys to the right of the Backspace key and is typically found with keys like Insert, Delete, Home, Page Up, and Page Down.
Frequently Asked Questions About the Select All Microsoft Word Option
What are the other options on the Select drop down menu in Microsoft Word?
When you click the Select button in one of your Microsoft Word documents, you will see the following options:
– Select All
– Select Objects
– Select All Text with Similar Formatting
– Selection Pane
Why don’t I see a “Select” button in the ribbon of my Word document?
Depending on the size of your screen and the other buttons that are in your ribbon, you might not see a “Select” button.
It’s still there, it’s just under the “Editing” heading.
If you click the Editing option it will expand another dropdown menu, where you will find the Select button.
How do I switch back to Print Layout view in Microsoft Word?
When you are trying to select all of the body text in your MS Word document it can be more difficult when you are in a different view mode, such as Read Mode or Web Layout.
You can switch back to Print Layout by selecting View at the top of the window, then choosing Editing Mode (if you are in Reading Mode.)
If you are in Web Layout view then you can select the View tab at the top of the window, then click the Print Layout button in the Views group in the ribbon.
Are there any shortcut keys to select the current word or an entire paragraph?
While there aren’t any keyboard shortcuts that can accomplish this, you can take advantage of a method that just involves the left mouse button.
If you click inside of a word in your document you can double click to select the entire word.
If you triple click instead, then it will select the entire paragraph instead.
Summary – How to Select All of Your Document in Microsoft Word
- Open your document in Word.
- Click the Home tab at the top of the window.
- Choose the Select option, then click Select All.
Conclusion
Using your mouse to highlight text in a document can be useful when you only need to select a word, sentence, or paragraph, but it can quickly become frustrating when you need to select more. And if you have ever found a need to highlight everything in a word processing application, then you may be wondering how to select all in Word.
Sometimes you will need to select everything in a document if you are copying it somewhere else, or if you need to change a font or formatting. Or maybe you have one large document that consists of data from several smaller documents, and the final submission needs all of the information from those smaller documents in one location.
If you’ve ever tried to manually select everything in a Microsoft Word document by clicking and dragging with your mouse, then you may be aware of how frustrating that can be. Sometimes selected text can be unselected if you accidentally click your mouse, or let go of the mouse button for a split second.
Luckily there is a way to quickly select all in Microsoft Word by using an option that you will find in the ribbon menu at the top of the window. There is also a keyboard shortcut that we will show at the end of the article.
Once you are familiar with how to select your entire document, you can use this option to change spacing in Word for a document that you have already written.
Hopefully, this article has shown you how to select all in Word, either by using the option in the ribbon, or the keyboard shortcut. This can be a very handy thing to know, and it can save you time and frustration when you need to make a change that will affect everything in your document.
Continue Reading
- How to insert a check mark in Microsoft Word
- How to do small caps in Microsoft Word
- How to center text in Microsoft Word
- How to merge cells in Microsoft Word tables
- How to insert a square root symbol in Microsoft Word

Matthew Burleigh has been writing tech tutorials since 2008. His writing has appeared on dozens of different websites and been read over 50 million times.
After receiving his Bachelor’s and Master’s degrees in Computer Science he spent several years working in IT management for small businesses. However, he now works full time writing content online and creating websites.
His main writing topics include iPhones, Microsoft Office, Google Apps, Android, and Photoshop, but he has also written about many other tech topics as well.