Occasionally you will need to type some text into a Word document that requires some unusual formatting.
If that formatting requires the text to be kind of floating above the regular text, then you want to use superscript formatting, which is also the type of formatting that you would require when typing exponents.
Use these steps below to type an exponent in Word by selecting some of the text in your document, then choosing the superscript formatting option to apply it to that selection.
How to Use an Exponent in a Word Document
- Open your document in Word.
- Position your cursor where you want the exponent in the document.
- Type the number or character for the exponent, then use your mouse to select it.
- Select the Home tab at the top of the window.
- Check the Superscript button in the Font section of the ribbon.
The article continues below with additional information on how to type an exponent in Word, including pictures for each of the steps.
Our when I type why does it delete words article will help you fix a problem in Microsoft Word where you can type and it will replace existing content.
Microsoft Word gives you a lot of control over your document content and its formatting.
But there are so many different options for ways to customize your information that it can be difficult to find what you are looking for.
One thing that you may want to do is add an exponent as part of a mathematical formula.
Fortunately, you are able to add exponents in Microsoft Word by applying the superscript formatting to the character that you wish to make the exponent.
Our guide below will show you how to type an exponent in Word.
Google Docs has similar options. Find out how to do subscript in Google Docs if you need to add subscript, superscript, or exponents in that application instead.
How to Add an Exponent in Microsoft Word (Guide with Pictures)
The steps in this article were performed in the Microsoft Word for Office 365 version of the application but will work in most other versions as well.
These steps will show you how to type an exponent in Word.
Step 1: Open your document in Microsoft Word.
Open the document where you want the exponent to go.
Step 2: Choose where you wish to add the exponent to your document.
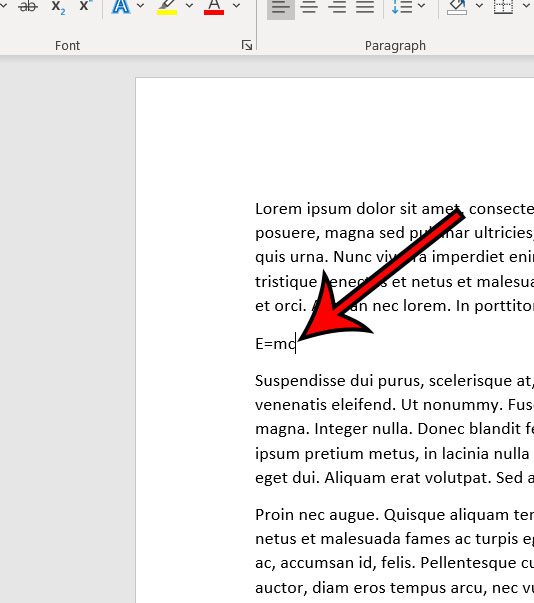
Position your mouse cursor where you want the exponent.
Step 3: Type the number or letter for the exponent, then select it.
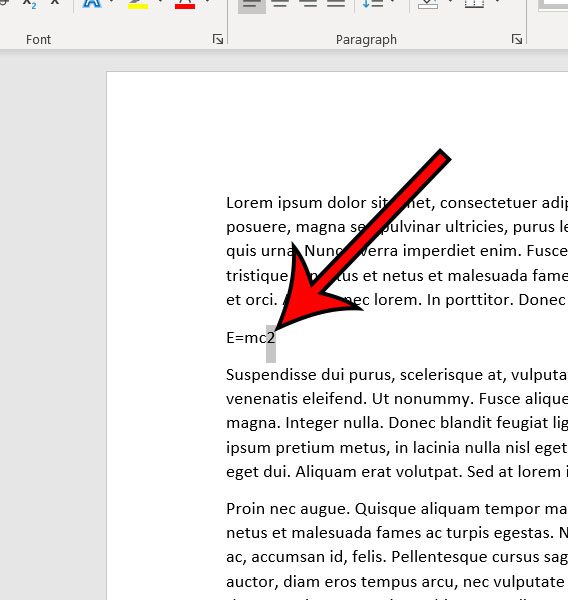
Enter the character to turn into an exponent, then select it.
Step 4: Select the Home tab at the top of the window.
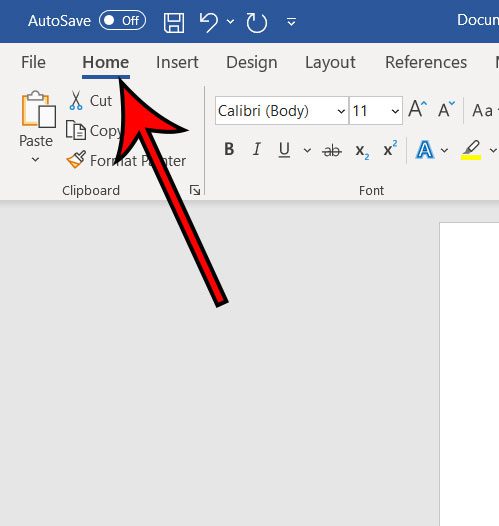
Choose the Home tab.
Step 5: Click the Superscript button (the one that looks like X2) in the Font section of the ribbon to apply the exponent formatting.
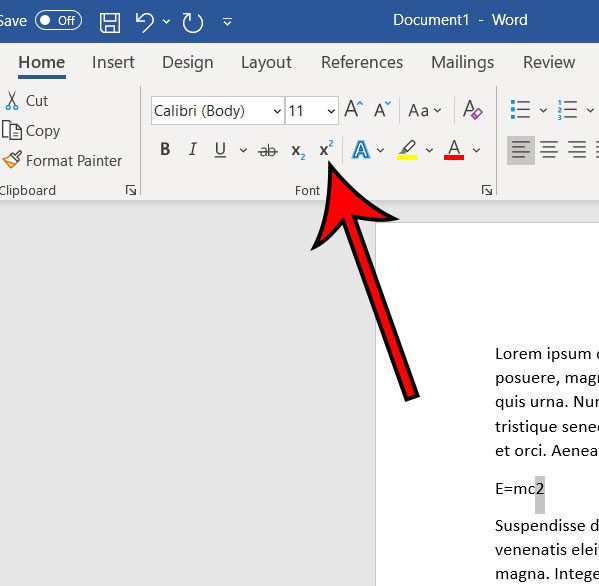
Select the Superscript button.
Now that you know how to type an exponent in Word, you will be able to add or remove this type of formatting wherever you need it.
Note that the formatting will still be applied when you’re done, so you will need to click that button again to type normal characters.
You can also format a character as an exponent by clicking the small button at the bottom-right of the Font section in the ribbon, then checking the box to the left of Superscript.
Related Topic: if you have been trying to add different symbols to your document, then check out this square root symbol on keyboard tutorial.
Frequently Asked Questions About Microsoft Word Exponents
Is there a keyboard shortcut to add exponents in Word?
If you are going to be using the exponent or superscript feature a lot in your Microsoft Word documents, then you may be looking for a faster way to do it.
One such option would be with the help of a keyboard shortcut.
If you select the text that you would like to turn into an exponent, you can use the Ctrl + Shift + = keyboard shortcut to create an exponent in a Word document.
This shortcut key combination is the fastest superscript option when you want to convert normal text into an exponent.
What is the difference between subscript and superscript in Word?
There are two similar options that can change the vertical position of text on a line. One is the superscript or exponent option that we have discussed in this article.
The other option is called subscript, and it moves the text below the baseline, rather than above it.
So, to summarize, superscript text is higher than regular text, while subscript text is lower than regular text.
Is there another way to turn text into an exponent in Word besides the keyboard shortcut and the Superscript button?
Yes, you can also select the text to convert to an exponent, then choose the Home tab and click the small Font dialog box launcher at the bottom-right corner of the Font group in the ribbon.
You can then check the box to the left of Superscript to turn the selected text into an exponent.
How do I open the equation editor in Microsoft Word?
There is actually an equation tool that you can use to place an equation box in your document so that you can add an entire equation to your MS Word document.
You can find this option by selecting the Insert tab at the top of the window, then clicking the Equation button in the Symbols group of the ribbon.
This places an equation field in the document, and opens a new Equation tab at the top of the window, where you can select from a variety of different symbols and mathematical operators.
This can be a preferable option to type exponents using the Script drop down menu, which offers some subscript and superscript command options that you might prefer to the superscript character option earlier in this guide.
Where is the caret symbol in Microsoft Word?
If you are not concerned with creating an exponent form that looks like the superscript formatting, then you can simply type a caret symbol before the number or letter that you want to turn into an exponent.
You can add a caret by holding down the Shift key on your keyboard, then pressing the 6 button in the top row of numbers.

Matthew Burleigh has been writing tech tutorials since 2008. His writing has appeared on dozens of different websites and been read over 50 million times.
After receiving his Bachelor’s and Master’s degrees in Computer Science he spent several years working in IT management for small businesses. However, he now works full time writing content online and creating websites.
His main writing topics include iPhones, Microsoft Office, Google Apps, Android, and Photoshop, but he has also written about many other tech topics as well.