Microsoft Office programs like Word, Excel, and Powerpoint have a lot of functionality that integrates between the different programs.
You can also use each program for a variety of tasks, so you may find that something you created in one application can be used for another as well.
If you find that you have a Word document that you need to work with in Powerpoint, then you might be wondering if you can open that Word document as a slideshow in Powerpoint 2013.
Fortunately, you can, and we will show you how to do this in the article below.
How to Open a Word Document with Powerpoint 2013
The steps in this article are going to show you how to do a sort of conversion from a Word document to a Powerpoint presentation.
However, there are some things to be aware of. Unless the document has already been formatted for Powerpoint (sections formatted as Heading 1, Heading 2, etc.), then it is likely to need some edits.
For example, in my experience, Powerpoint will split each paragraph into its own slide, and makes the text very big.
So you will need to go through the slideshow and make any necessary edits due to these quirks. Additionally, Powerpoint won’t transfer images, so those will need to be added as well.
Step 1: Open Powerpoint 2013.
Step 2: Click the File tab at the top-left corner of the window. If you are in the Backstage area, then click the Open Other Presentations link at the bottom of the left column.
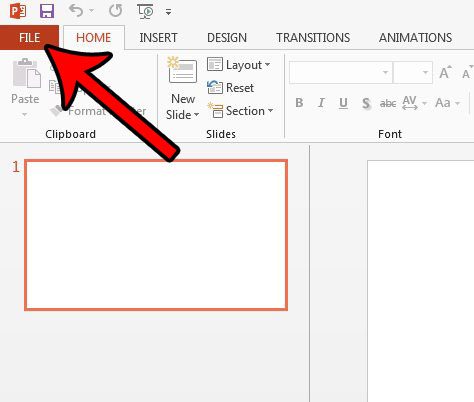
Step 3: Click the Open button in the column at the left side of the window.
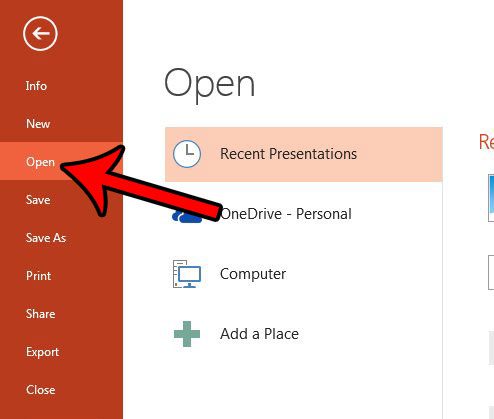
Step 4: Browse to the Word file that you want to open, then click the All Powerpoint Presentations dropdown menu and select the All files option.
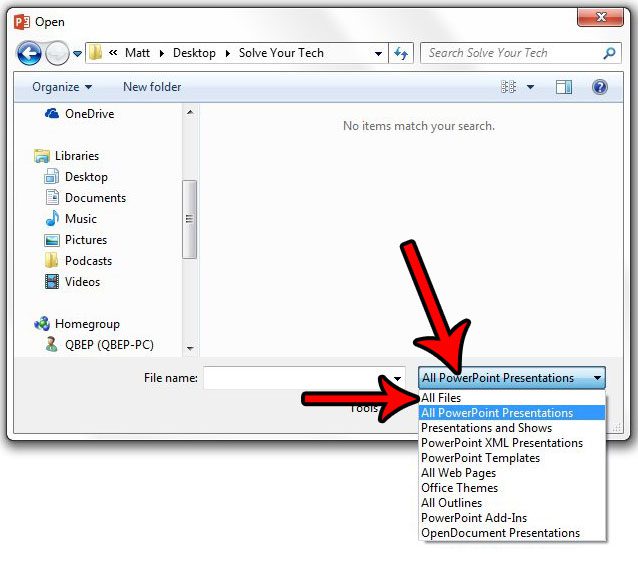
Step 5: Click the Word document, then click the Open button.
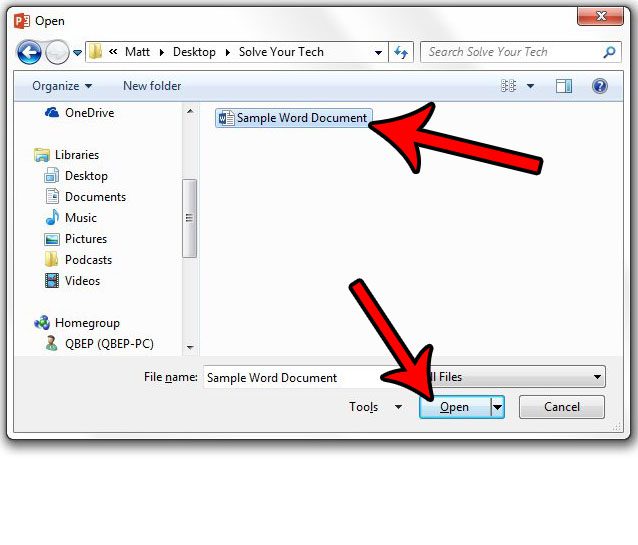
It will take Powerpoint a moment or two to convert the file, then you will be able to edit it.
Once you are done, be sure to click File at the top-left of the window, then click Save to save this file as a Powerpoint presentation.
Now that you know how to open a Word document in Powerpoint, you can make the conversion process a little simpler when going from one application to the other.
Now that you have converted your Word document to a Powerpoint file, do you need to save it as something else, like a PDF? Learn how to save as a PDF in Powerpoint 2013, or from one of the other file types available.

Matthew Burleigh has been writing tech tutorials since 2008. His writing has appeared on dozens of different websites and been read over 50 million times.
After receiving his Bachelor’s and Master’s degrees in Computer Science he spent several years working in IT management for small businesses. However, he now works full time writing content online and creating websites.
His main writing topics include iPhones, Microsoft Office, Google Apps, Android, and Photoshop, but he has also written about many other tech topics as well.