Many of the formatting changes that you want to apply in a Microsoft Word document can be achieved by selecting the text that you want to modify, then clicking the appropriate button for the desired type of formatting.
But occasionally you will encounter a specific situation where the usual formatting methods don’t seem to be working. One such situation occurs when you want to underline a blank space.
You can underline trailing blank spaces in a Word document by going to File > Options > Advanced > and checking the box next to Draw underline on trailing spaces.
There are several reasons that you might need an underlined blank space in a Word document, but a common one is to create a place in a form where someone needs to sign their name or enter some information.
The underlined blank space can be achieved with the help of the underscore (hold down the Shift key on your keyboard, then press the – key next to the number 0), or by clicking the Underline formatting button and typing a space (or pressing Ctrl + U on your keyboard.)
But you may find that Word is not allowing you to underline a blank space, and you may be looking for a way to adjust that setting.
Our guide below will show you where to find the setting that will allow you to underline blank spaces in your Word 2013 document.
How to Underline Trailing Spaces in Word 2013
- Open Word 2013.
- Click the File tab.
- Click the Options button.
- Choose the Advanced tab.
- Scroll down to the Layout options for section, then check the box to the left of Draw underline on trailing spaces.
- Click the OK button at the bottom of the window when you are done.
Our guide continues below with additional information on underlining trailing spaces in a Microsoft Word document, including pictures of these steps.
Do you need a specific number of characters for something that you are writing? Our Microsoft Word character count guide can help you locate that information for your document.
Microsoft Word – How to Underline Blank Spaces (Guide with Pictures)
The steps in this article will change a setting in Microsoft Word 2013 so that Word will automatically draw an underline on trailing spaces when you are typing with active Underline formatting. Note that turning off this setting will remove any existing underlined trailing spaces from your document.
Step 1: Open Microsoft Word 2013.
Step 2: Click the File tab at the top-left corner of the window.
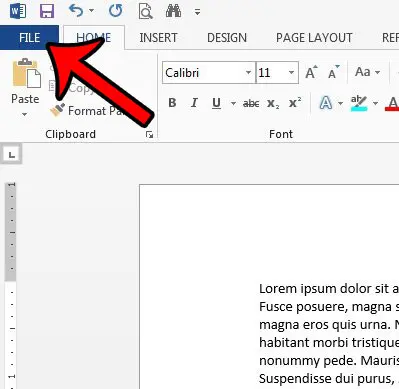
Step 3: Click Options in the column at the left side of the window.
This is going to open a new window called Word Options.
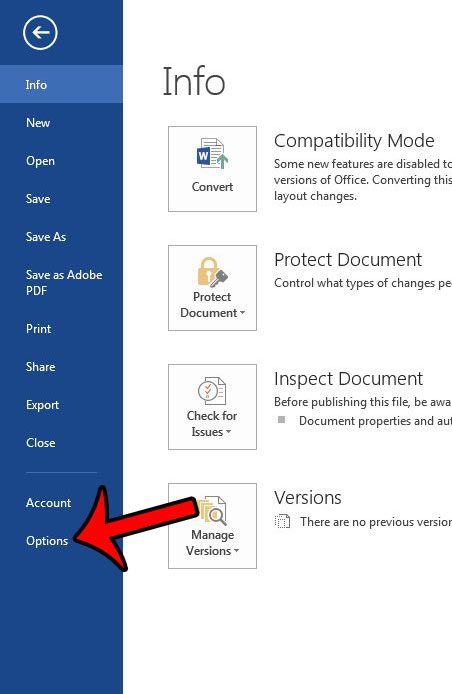
Step 4: Click the Advanced tab on the left side of the Word Options window.
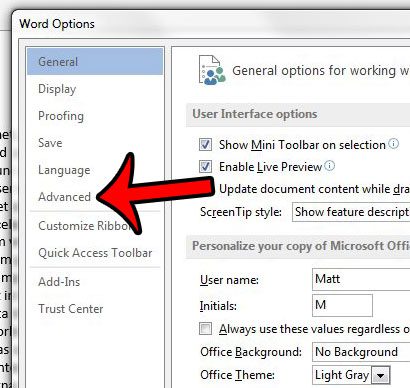
Step 5: Scroll to the Layout options for section, check the box to the left of Draw underline on trailing spaces, then click the OK button to apply your changes and close the window.
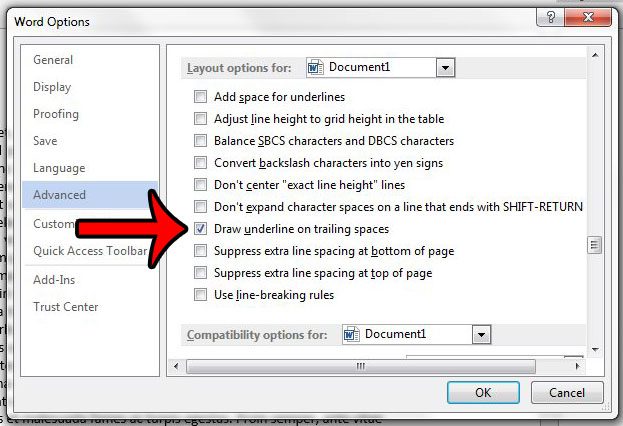
Our tutorial continues below with additional discussion on formatting blank spaces in Microsoft Word 2013.
You can check out our article on double line spacing to find out how ot adjust the line spacing settings for your current document, as well as future documents.
More Information on How to Make a Blank Underline in Word
The steps that we have discussed in this article focus on how you can underline trailing spaces in a document.
While using the underscore character is technically a different thing than what we are trying to accomplish above, it does achieve a nearly identical result. One of the only reasons where it may not be an adequate solution is if someone needs to type something in that space.
Since an underscore is technically a character, you can’t type on top of it. Any characters that you add will simply push the underscore to the right to make way for the new characters.
If there is too much or too little space in your text boxes, then read our how to change line spacing in Powerpoint article and find out how to fix it.
The phrase “Trailing spaces” can be a little confusing because you might assume that this only affects spaces that come after a word. However, almost any blank space in a document is a trailing space to something, so you can usually apply the underline formatting as needed.
You can underline text in your document by selecting it, then clicking the U button on the Home tab, using the Ctrl + U keyboard shortcut, or through the Font dialog box.
You will find the Font dialog box by going to the Home tab, then clicking the small Font button at the bottom-right corner of the Font group. There you will find not only the underline option but also other helpful things like multiple underlines, strikethrough, small caps, and much more.
Is there formatting in a Word document that you can’t seem to remove? Learn how to clear formatting in Word 2013 and work with content that has Word’s default formatting.

Matthew Burleigh has been writing tech tutorials since 2008. His writing has appeared on dozens of different websites and been read over 50 million times.
After receiving his Bachelor’s and Master’s degrees in Computer Science he spent several years working in IT management for small businesses. However, he now works full time writing content online and creating websites.
His main writing topics include iPhones, Microsoft Office, Google Apps, Android, and Photoshop, but he has also written about many other tech topics as well.