If you have preferences about the spacing in your document, or your school or organization requires specific settings, then you might need to update something in Microsoft Word.
It’s likely that your Word documents only have one space after a period by default.
Fortunately our how to add two spaces after period in Word tutorial below will show you how to adjust a setting on the Spelling and Grammar checker so that it alerts you when it finds the wrong spacing.
How to Do Two Spaces After a Period in Word 2013
- Open the document.
- Select the File tab.
- Choose the Options button.
- Click the Proofing tab.
- Select Settings next to Writing Style.
- Click the Spaces required between sentences dropdown and choose 2.
- Click OK.
Our guide continues below with additional information on adding two spaces after a period in Word, including pictures of these steps.
Microsoft Word has an impressive editor menu where you are able to define the parameters that the application uses when correcting spelling and grammar in your documents.
One of the options you have lets you define the amount of white space that should be included after a period. So if you would like to use two spaces between sentences in your documents, then you can tell Word that you want it to check for that.
Some people have strong opinions about the amount of spacing that should occur after a sentence in a document, but Microsoft Word 2013 defaults to the assumption that one space is correct.
This can be problematic if you need to have two spaces after a period in Word, however, as it is a very difficult thing to check for.
Luckily there is an option on the Word Grammar check menu where you can specify the number of spaces that should appear after a period.
Then, when you run a Spelling & Grammar check, Word will alert you to occurrences where there is only a single space after a period. Our how to add two spaces after period in Word guide below will help you to make that adjustment.
Related: This how to double underline in Excel guide will show you how to use that formatting setting in your spreadsheets.
How to Automatically Add Two Spaces After a Period in Word 2013 (Guide with Pictures)
The steps in this guide are going to change a grammar setting in your Microsoft Word Options window so that Word 2013 will automatically include a single space after a period as a grammar mistake, allowing you to correct it. These steps are specifically for the Word 2013 version of the program.
Step 1: Open Word 2013.
Step 2: Click the File tab at the top left of the window.
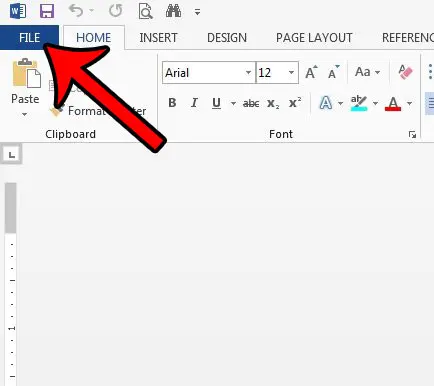
Step 3: Click Options at the bottom of the left column.
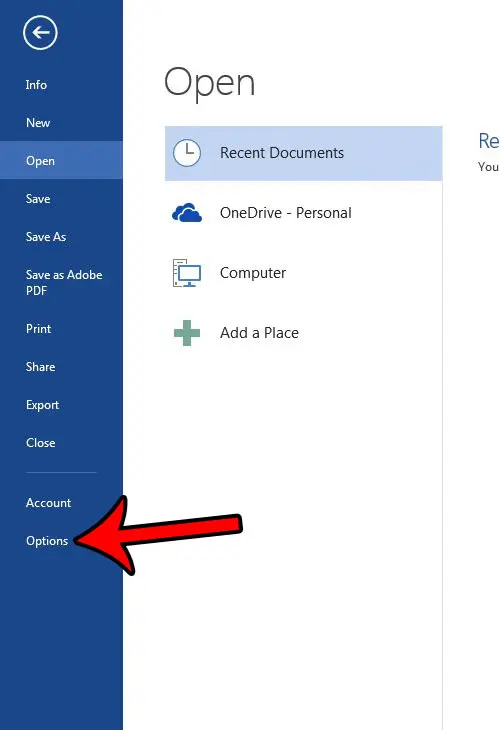
Step 4: Click the Proofing tab on the left side of the Word Options window.
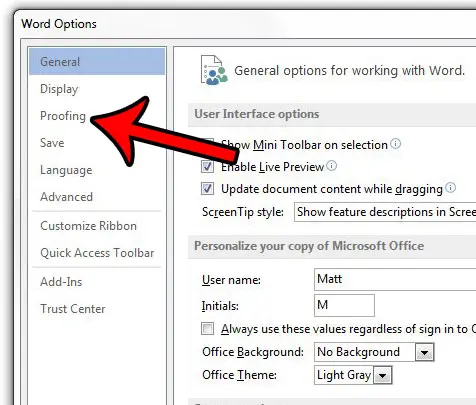
Step 5: Click the Settings button to the right of Writing Style.
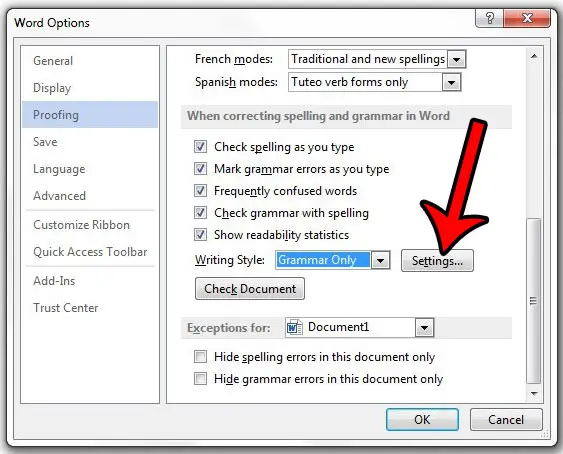
Step 6: Click the drop-down menu to the right of Spaces required between sentences, then click the 2 option.
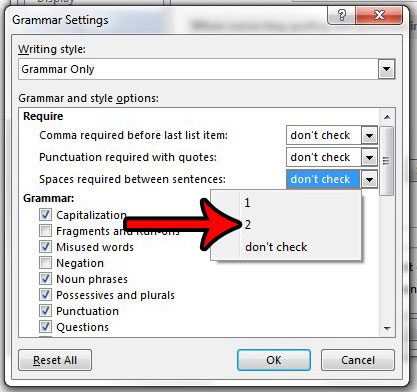
Step 7: Click the OK button at the bottom of the window.
Now that you have finished the how to add two spaces after period in Word steps, you should be able to start typing in your document and automatically include that spacing whenever you end a sentence.
Our tutorial continues below with additional information on changing the formatting setting concerning the amount of space after periods.
Is There a Way to Switch Between Double Space and Single Space By Default in Microsoft Word?
After you have decided how many spaces you want to include after a period, whether it’s only one space, two spaces, or you don’t want Word to check for one or two spaces, then you might be curious about some other settings.
One common setting that you will need to define in academic writing for word processing applications is the amount of space between lines. Whether your institution uses AP style, MLA, or the Chicago manual for its styling, the default setting for line spacing is something that most word processors let you adjust.
Since Microsoft Word is one of the most popular word processor applications available, it lets you choose whether to include extra space between lines by allowing you to define the line spacing for the document.
You can do this by opening a document, and clicking the Home tab. You can then click the small Paragraph button in the Paragraph group of the ribbon.
There you will be able to click the Line spacing drop down list and choose Single or Double as your preferred option. You can then click the Set as Default button at the bottom of the window if you would like to use include less space or more space between lines in your document. You can then click the OK button to save the changes and close the window.
More Information on How to Add Two Spaces After Period in Word 2013
The steps above showed you how to find and change an option on the Grammar Settings dialog box in Microsoft Word so that the application automatically includes two spaces after a period in a document.
Now when there is a single space after a period in your document, Word 2013 will automatically underline it as a mistake.
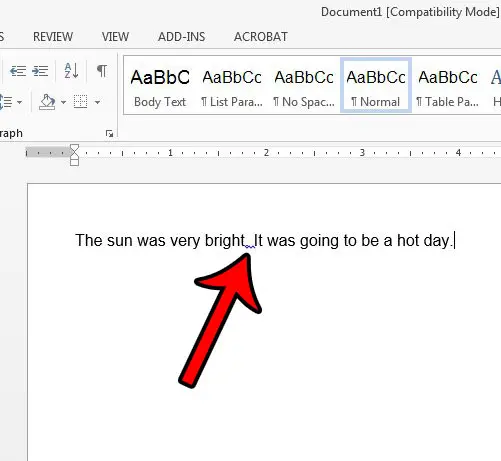
If you click the Spelling & Grammar checker on the Review tab, Word will give you the option of fixing this formatting issue by clicking the Change button in the Grammar column at the right side of the window.
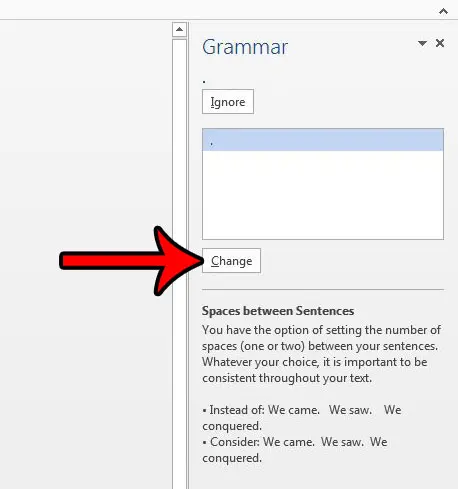
When you are customizing the option that lets you define the number of spaces after a period you will have three options. Those options are:
- 1 space
- 2 spaces
- Don’t check
There are a lot of other settings that you can control when checking for grammar in a Word document. Some of the other options that you will see on this part of the menu include:
- Comma required before last list item
- Punctutation required with quotes
If you choose the “Don’t check” option then Microsoft Word will not include the number of spaces after a period as something that it checks when reviewing the spelling and grammar in a document.
If you are concerned about a different type of double-spacing between your lines, then read this guide on how to double space in Word 2013. You can even double space your entire document if you have already written it with single spacing.

Matthew Burleigh has been writing tech tutorials since 2008. His writing has appeared on dozens of different websites and been read over 50 million times.
After receiving his Bachelor’s and Master’s degrees in Computer Science he spent several years working in IT management for small businesses. However, he now works full time writing content online and creating websites.
His main writing topics include iPhones, Microsoft Office, Google Apps, Android, and Photoshop, but he has also written about many other tech topics as well.