Many of the settings in Microsoft Word will only apply to the current document unless you choose to apply a setting to the default template.
But there is one specific setting that can hide or show formatting marks in a document, and that setting will remain even after you close a document in Microsoft Word.
Your Microsoft Word 2010 document includes a lot of information behind the scenes that dictates how elements appear within that document.
You can choose to show that information by enabling an option that will display formatting marks.
However, these marks can be difficult to work with if you are unfamiliar with them, so you might decide that editing a document is simpler when they are hidden.
Fortunately, you can hide those formatting marks by changing a setting in Word 2010. You can also go into the Word Options menu to turn off any formatting marks that had previously been configured to display on their own.
Tip: You can add a comment to a document in Microsoft Word so that other document editors can evaluate an idea or potential change before you decide to make it.
How to Stop Formatting Marks from Appearing in a Word 2010 Document
- Open Word 2010.
- Click the Home tab at the top of the window.
- Click the Show/Hide button in the Paragraph section of the ribbon.
Our guide continues below with additional information on hiding formatting marks in Word 2010, including pictures of these steps.
You can read our how to add check mark in Word article for a simple method on how to include a check marks in the documents you create.
How to Turn Off Formatting Marks in Word 2010 (Guide with Pictures)
The steps in this section were performed in Microsoft Word 2010, but will also work in other versions of Microsoft Office, such as Word 2013 or Word for Office 365.
The first three steps in this guide show you where to find the button that lets you show/hide formatting marks in Word, while the remainder of the guide discusses enabling or disabling specific formatting symbols.
Step 1: Open Microsoft Word 2010.
Step 2: Click the Home tab above the ribbon.
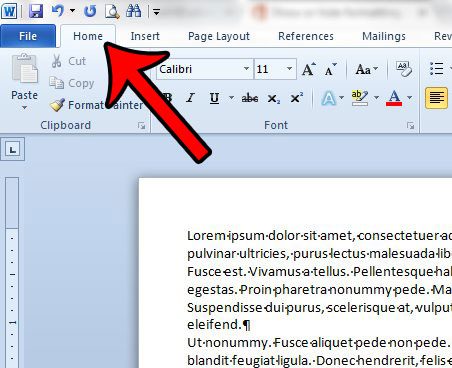
Step 3: Click the Show/Hide button in the Paragraph section of the ribbon.
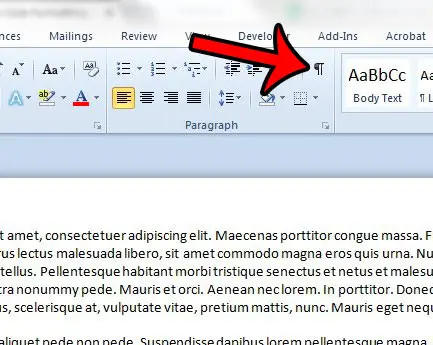
If there are still some formatting marks showing, then you will need to change the formatting mark setting in another location.
Step 4: Click the File tab at the top-left corner of the window.
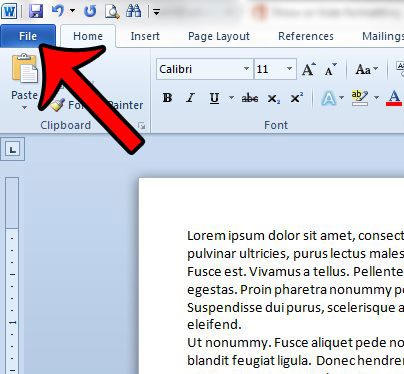
Step 5: Click Options in the column at the left side of the window.
This is going to open a new window called Word Options.
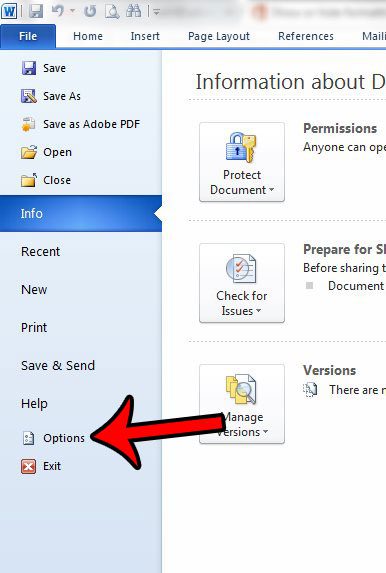
Step 6: Click the Display tab in the left column of the Word Options window.
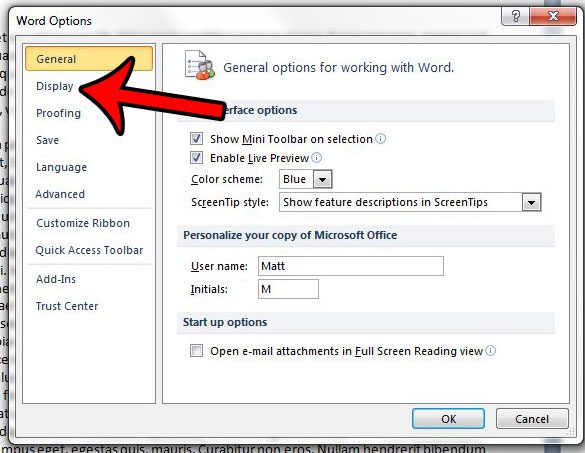
Step 7: Uncheck each option in the Always show these formatting marks on the screen section.
You can then click the OK button at the bottom of the window to save and apply your changes.
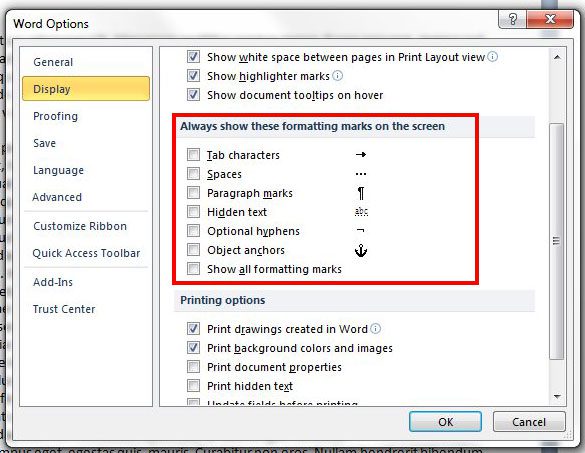
Our tutorial continues below with more discussion on working with Microsoft Word formatting marks.
If you are using formatting marks to remove some breaks, then visit our how to delete section break in Word tutorial for more information.
More Information on How to Hide Formatting Marks in Word 2010
The second part of our guide above directs you to the Word Options menu where you can specify which formatting marks you want Microsoft Word to display. For example, you might want to be able to see hidden text, but you may wish to turn off paragraph marks in Word 2010. By customizing the options in the “Always show these formatting marks on screen” section you can make that configuration happen.
If you see the paragraph mark, tab characters, object anchors, or other symbols in your Word document then it means that Word is currently set up to display formatting marks. If you click the Show/Hide button in the Paragraph group of the ribbon then it is going to hide the formatting marks for the current document and future documents regardless of the marks that you enabled in the Word Options menu. Those marks will only display when you click the Show/Hide button again.
Some of the formatting marks that you can see in Microsoft Word include:
- Tab characters
- Spaces
- Paragraph marks
- Hidden text
- Optional hyphens
- Object anchors
If you are often toggling the formatting mark display on and off then you may wish to familiarize yourself with its keyboard shortcut. if you press Ctrl + Shift + 8 on your keyboard then it will either show or hide the paragraph marks.
Any changes that you make to the formatting display setting will apply to the entire document.
Are you trying to copy and paste from a different location on your computer, such as a Web browser, or a different document, but the font is wrong, or the wrong color? Learn how to paste into Word 2010 without formatting and save yourself some time and frustration.

Matthew Burleigh has been writing tech tutorials since 2008. His writing has appeared on dozens of different websites and been read over 50 million times.
After receiving his Bachelor’s and Master’s degrees in Computer Science he spent several years working in IT management for small businesses. However, he now works full time writing content online and creating websites.
His main writing topics include iPhones, Microsoft Office, Google Apps, Android, and Photoshop, but he has also written about many other tech topics as well.