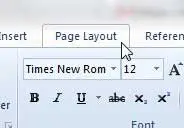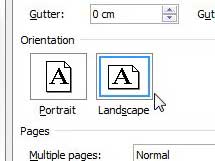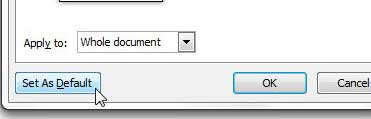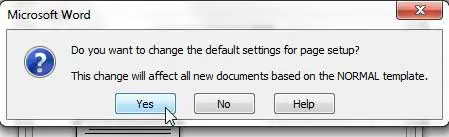While your school or place of employment might want your documents to be in the portrait orientation, you may create a lot of other documents in landscape.
Making this change every time, or remembering to make the change, might be tedious or annoying, so you may be wondering if it’s possible to change the default orientation in MS Word.
Luckily this is something that you can do in a manner that is similar to how you might be changing the orientation anyway.
As an Amazon affiliate, I earn from qualifying purchases.
How to Switch to Default Landscape Layout – Word 2010
- Open Word 2010.
- Select the Page Layout tab.
- Click the Page Setup button.
- Choose the Landscape option.
- Click Set as Default.
- Choose Yes to confirm.
Our guide continues below with additional information on setting landscape as the default orientation in MS Word 2010, including pictures of these steps.
Does the view seem wrong for your document? Our how do I get my Word document back to normal view article can show you how to fix it.
If you find that you are making the same changes to every new document that you create in Microsoft Word 2010, then it might be worth learning how to make those settings the default. You can change defaults for things like margins and fonts, but you can also choose to set landscape as the default orientation for your new Word documents.
The default settings in Microsoft Word 2010 are based upon years of research that Microsoft has performed to determine which settings are most commonly used by people working with the program.
However, while default settings might indicate the preference of the majority of users, there is still a large minority that would prefer that something was set differently by default.
Luckily you can change most of the default settings in Microsoft Word 2010 to improve your personal experience with the program. This means that you can set the default orientation to Landscape in Word 2010 if you prefer to create most of your documents with that setting.
Check out our guide on how to change margins in Word 2010 from inches to cm if you have ever encountered a situation where you needed a different unit of measurement for your documents.
How to Change Default Orientation in Word 2010 (Guide with Pictures)
As a long-time user of Microsoft Word, I have adjusted my usage habits to accommodate the default settings in the program.
I work with Word and other Office programs on a lot of different computers, most of which have default settings, so it is in my best interest to be able to troubleshoot problems coming from that configuration.
But if your situation dictates that your efficiency and enjoyment would be improved by changing some default settings, then you can follow the steps below to do just that.
Did you know that there is a font option that looks like small capital letters? Find out more about small caps in Microsoft Word and see if it’s something that might be useful to you.
Step 1: Launch Microsoft Word 2010.
Step 2: Click the Page Layout tab at the top of the window.
Step 3: Click the Page Setup button at the bottom-right corner of the Page Setup section of the ribbon at the top of the window.
Step 4: Click the Landscape option under the orientation section at the center of the window.
Step 5: Click the Set as default button at the bottom of the window.
Step 6: Click the Yes button on the pop-up window to confirm that you want to make a change to the default template.
Now that you know how to set landscape as the default orientation in Word 2010, you will no longer need to make this change whenever you create a new document in the application.
Our tutorial continues below with additional discussion on making changes to the default orientation in Microsoft Word 2010.
What is Word’s Default Page Orientation?
If you haven’t made any changes to Word’s default settings, then you are likely still using the Normal template when you choose to create a new document in Word.
Again, assuming that you haven’t made any changes to the application’s defaults, then the default page orientation for new documents will be the Portrait orientation.
You can check this at any time by going to Page Layout > Orientation. The highlighted orientation is the one that is currently set for the document.
A document that uses the portrait orientation will have its long edges on the left and right sides of the page, and the short edges at the top and bottom.
Will I Need to Change Page Orientation for An Existing Word Document?
While future Microsoft Word documents that you create won’t require you to click the orientation button and choose landscape from the drop down menu, it is something that you will need to do if you open an existing document that you created or saved.
You can always change the page orientation for a document by returning to the Page Setup group and selecting the desired orientation from that menu.
Our article continues in the next section with answers to more questions that you might have about default orientation in MS Word.
More Information on How to Set Landscape as Default Orientation in Word 2010
To confirm that the setting has been applied, you can now close Word 2010 without saving the document. Re-launch the program, and your new document should be in the landscape orientation. If you want to return to the Portrait orientation as your default setting in the future, then you will need to follow the steps above, but choose the Portrait option in Step 4 instead.
Note that any existing documents will use their current orientation setting. Making changes to the default Word orientation will only affect new documents that you create which use the Normal template (which is most documents.)
Changing the default layout will affect the orientation of the entire document. However, if you want to one one page landscape then you can do so with section breaks. If you click on the page before you wish to add the landscape page and choose the Section break option from the Breaks menu you will be able to select the page after the section break and switch it to landscape.
After you have made a single page landscape you can add another section break after that page so that the following pages are in portrait orientation.
Did you know that you can also change the default file format that Word 2010 will use when you create a new document? You can follow the instructions in this article to learn how to do just that.
Are you getting tired of working on a slow, old laptop computer? There are tons of newer models available, and many of them are at very affordable prices. Amazon features one of the best selections on the Internet, which you can check out here.

Matthew Burleigh has been writing tech tutorials since 2008. His writing has appeared on dozens of different websites and been read over 50 million times.
After receiving his Bachelor’s and Master’s degrees in Computer Science he spent several years working in IT management for small businesses. However, he now works full time writing content online and creating websites.
His main writing topics include iPhones, Microsoft Office, Google Apps, Android, and Photoshop, but he has also written about many other tech topics as well.