Fields in Microsoft Word 2013 allow you to insert different types of data into your documents, some of which can dynamically update.
For example, you can insert a field code with the date so that it always displays the current date instead of the date that was originally entered.
But if a field is displaying incorrectly, or if you want to change something about the data that the field is displaying, then you may wish to view the field code instead of the value that it generates.
Our guide below will walk you through the process of enabling this setting in the Word Options menu. Once finished, any field that you have entered in a document will display the code for that field instead of its value.
Display Field Codes Instead of Their Values in Word 2013
The steps below will change the default settings for Microsoft Word 2013 so that any fields that are present in documents you open will display the field codes instead of the values of the field.
If you only want to change this setting for your current document, then you will need to follow the steps below again when you are finished to disable the option that we will be enabling.
Step 1: Open your document in Word 2013.
Step 2: Click the File tab at the top-left corner of the window.
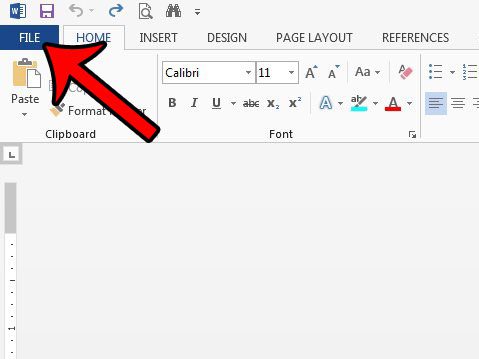
Step 3: Click Options at the bottom of the column on the left side of the window. This opens a new window titled Word Options.
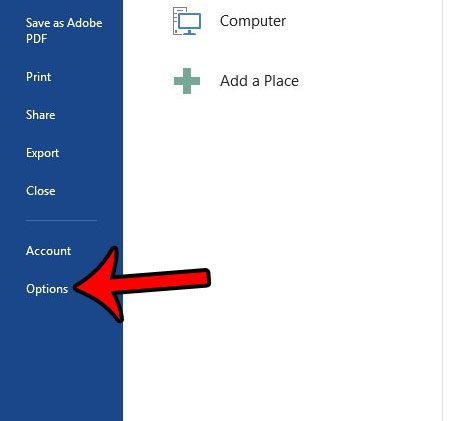
Step 4: Click the Advanced tab at the left side of the Word Options window.
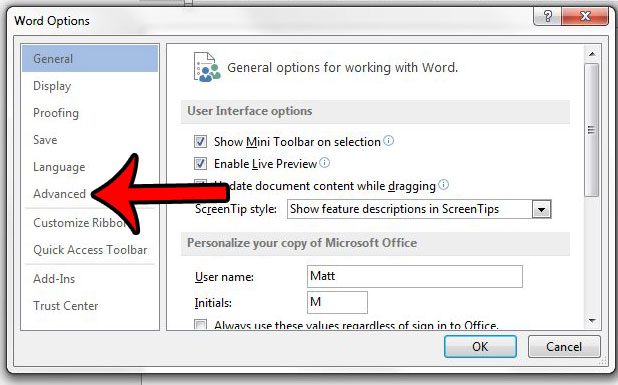
Step 5: Scroll down to the Document Content section of the menu, then check the box to the left of Show field codes instead of their values. You can then click the OK button at the bottom of the window to save your changes.
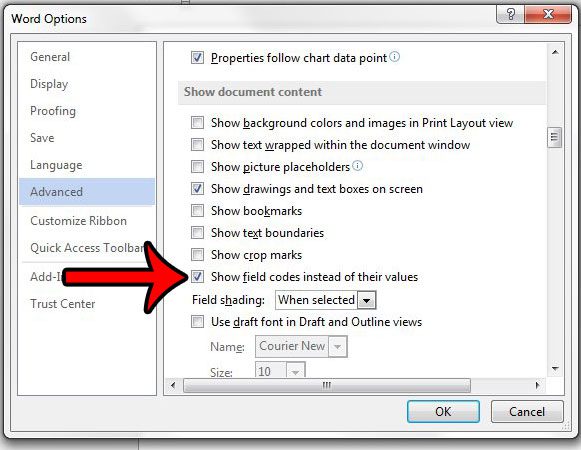
Now that you know how to show field codes instead of values in Word 2013, you can switch to this display method if you need to.
If you are seeing a bunch of other strange symbols throughout your document, then formatting marks may be enabled. Click here and learn how to hide these marks so that they are not visible when editing documents.

Matthew Burleigh has been writing tech tutorials since 2008. His writing has appeared on dozens of different websites and been read over 50 million times.
After receiving his Bachelor’s and Master’s degrees in Computer Science he spent several years working in IT management for small businesses. However, he now works full time writing content online and creating websites.
His main writing topics include iPhones, Microsoft Office, Google Apps, Android, and Photoshop, but he has also written about many other tech topics as well.