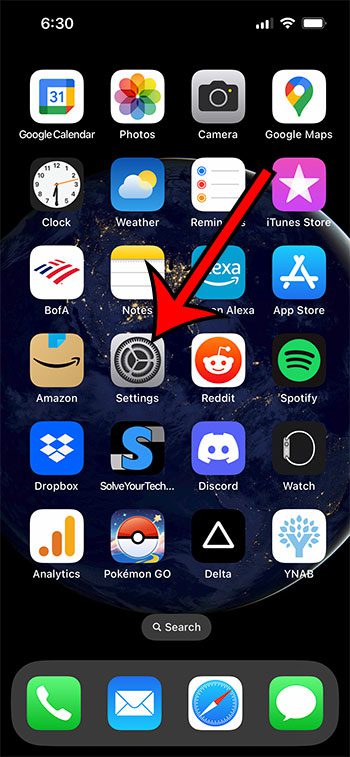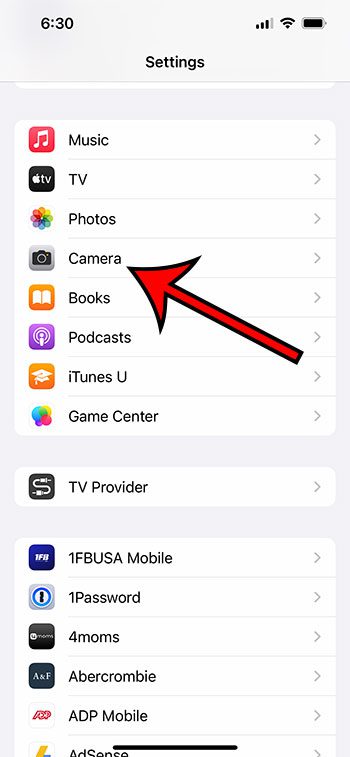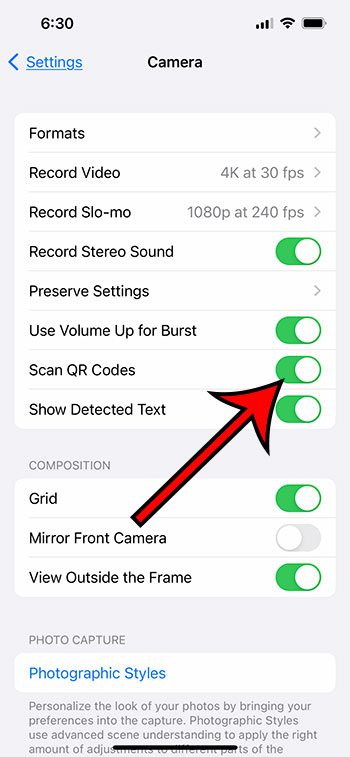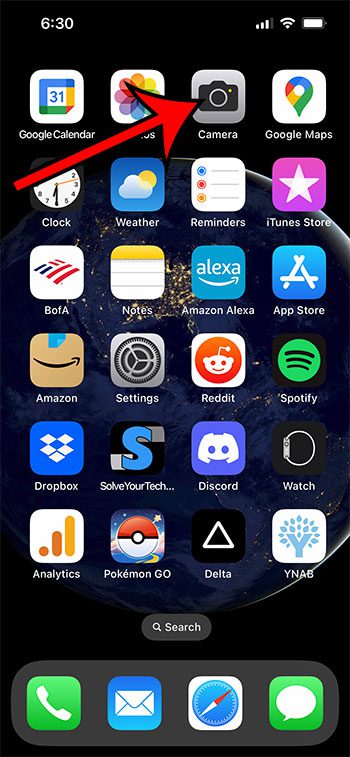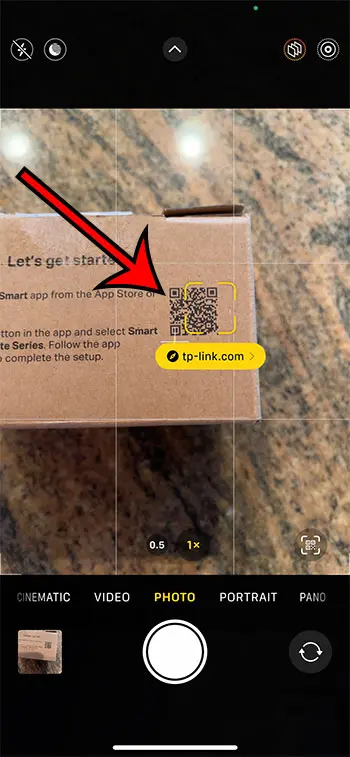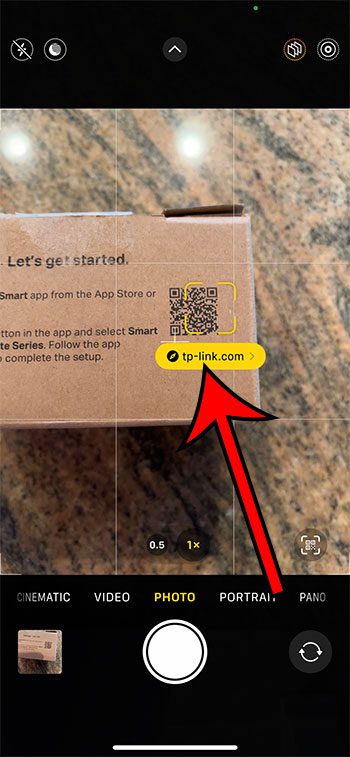QR codes are used for a lot of purposes, so being able to scan a QR code with your iPhone can come in really handy.
But if you’ve never tried to do it and are curious how it works, then you may have been avoiding those QR codes.
Fortunately, you can scan those codes and open their links pretty easily with the Camera app on your phone.
You can scan QR codes on an iPhone by enabling the option at Settings > Camera > Scan QR Codes; then, you can open the Camera app and put the QR code in the viewfinder, then tap the pop-up link.
You can also check out our how to scan QR code on iPhone 13 video on YouTube.
How to Enable QR Code Scanning with the iPhone Camera
- Open Settings.
- Choose Camera.
- Turn on Scan QR Codes.
- Open the Camera app.
- Position the QR code in the window.
- Tap the pop-up window to open the link.
Our guide continues below with additional information about how to scan QR codes on an iPhone 13, including pictures of these steps.
Last update on 2024-07-26 / Affiliate links / Images from Amazon Product Advertising API | As an Amazon Associate, I earn from qualifying purchases.
A QR code is a pretty versatile tool for performing a variety of different actions.
You can scan one to view a menu at a restaurant, visit a Web page you find on a flyer, send a text message, and much more.
But it can be a little confusing if you haven’t used a QR code before, so you may be wondering what to do.
Essentially, you need to open your Camera app, position the code in the camera window, wait for the app to recognize that it’s a QR code and read the data, then display a link that lets you take an action.
However, you also need to have a setting enabled in the iPhone Camera menu to allow this process to occur.
Our guide below will show you what to do so that you can start scanning QR codes without needing to download any third-arty apps.
Related: If you would like to send someone a copy of a document that you have, then our how to scan on iPhone guide can show you how to do it with the Notes app.
How to Open the QR Codes Scanner on Your iPhone
The steps in this article were performed on an iPhone 13 in the iOS 16 operating system.
Step 1: Find the Settings app icon on your Home screen and tap it to open the menu.
Step 2: Scroll down and choose the Camera option.
Step 3: Tap the button to the right of Scan QR Codes to enable this feature.
You will know that it is turned on when there is green shading around the button. I have it turned on in the picture below.
Step 4: Exit the Settings menu, then open the Camera app.
Step 5: Position the QR code that you want to scan in the viewfinder, then wait for a link to pop-up.
Step 6: Tap the link to visit the website, or perform the action indicated by the QR code.
Now that you know how to scan QR codes on an iPhone 13, you can start taking advantage of this newfound knowledge to scan the codes that you encounter in your normal daily activities.
More Information About iPhone QR Code Scanning
Another option that you have for using iPhone QR codes is to take a picture of the code.
You can then open the Photos app, tap the Live Text button at the bottom-right corner of the screen, then tap the link pop-up that appears.
While many of the QR codes you find at restaurants and other businesses will be safe, you should still be careful about the links you click when you scan one of those codes.
If you would like to create your own QR codes, then you can use something like this QR code generator website to do it.
If you decide that you don’t want to scan QR codes, or if you are trying to take a picture of something and the QR code scanner keeps activating, you can turn off QR codes on your iPhone by going back to Settings > Camera > and disabling the Scan QR Codes option.
Video About Scanning QR Codes on an iPhone

Matthew Burleigh has been writing tech tutorials since 2008. His writing has appeared on dozens of different websites and been read over 50 million times.
After receiving his Bachelor’s and Master’s degrees in Computer Science he spent several years working in IT management for small businesses. However, he now works full time writing content online and creating websites.
His main writing topics include iPhones, Microsoft Office, Google Apps, Android, and Photoshop, but he has also written about many other tech topics as well.