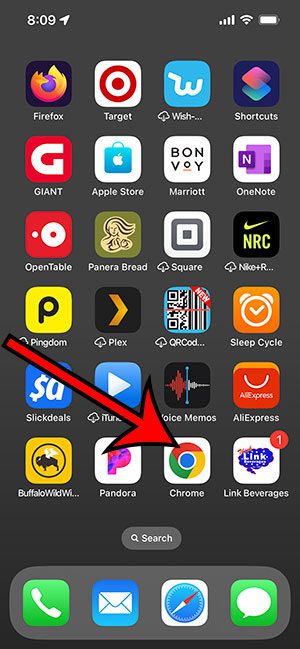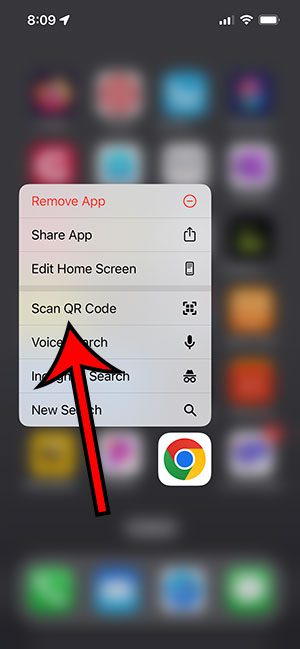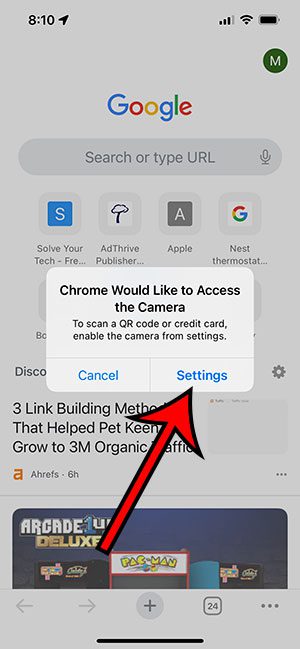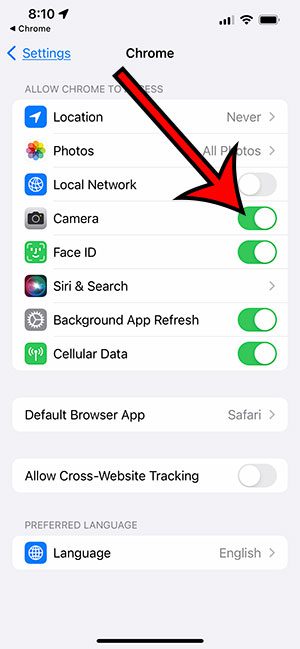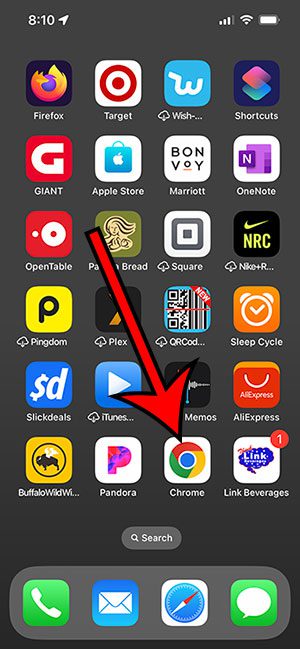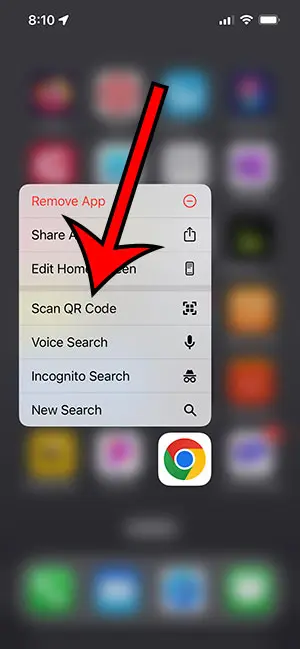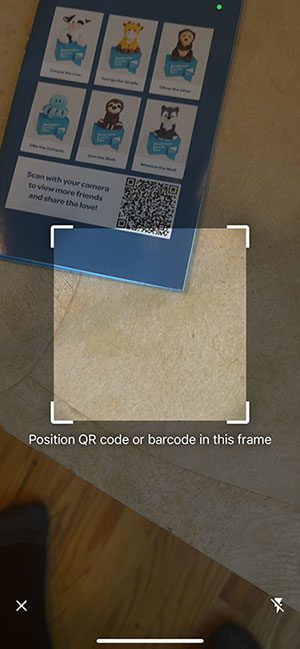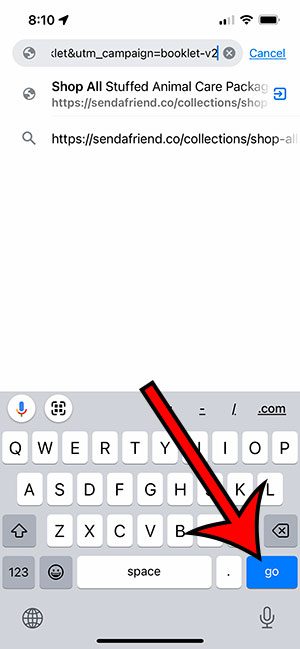You can find QR codes in a lot of places, as they provide a fast and easy way for people or businesses to direct you to a Web page.
The iPhone has a tool in the Camera app and the Control Center that you can use to scan these codes, but the Chrome Web browser from Google also has a QR code scanner.
If you use the Chrome app on your iPhone and want to try out this other method for scanning QR codes, then our guide below will show you how to do it.
You can scan QR codes with the Chrome app by tapping and holding on the app icon, choosing the Scan QR Code option, tapping Settings and turning on Camera permissions, then tapping and holding on the Chroem app again, choosing Scan QR Code again, then scanning the code.
You can also check out our video on YouTube about how to do this.
How to Use Chrome on iPhone to Scan QR Codes
- Tap and hold on the Chrome app.
- Select Scan QR Code.
- Tap Settings.
- Turn on Camera and exit the menu.
- Touch and hold on Chrome again.
- Choose Scan QR Code again.
- Scan the code.
- Tap Go to visit the site.
Our guide continues below with additional information about how to scan QR codes with the Chrome iPhone app, including pictures of these steps.
The prevalence of QR codes has caused many people to activate the Scan QR Codes featured found on the Settings > Camera menu of their iPhone.
This scanner works quite well, and it can be easy to remember how to use it once you perform the action a couple of times.
But if you’ve been looking for another way to do this, then the QR Code scanner built into the Chrome mobile app can be an excellent option as well.
It’s fast and accurate, and you may find it easier to remember when you encounter a QR code that you want to use.
Our tutorial will show you the steps and screenshots to help you use the QR Code scanner in the iPhone Chrome Web browser.
Related: You can check out this guide about scanning QR codes on an iPhone 13 if you would like to try out the method with the default Camera app, too.
How to Scan QR Codes Another Way on an iPhone
The steps in this article were performed on an iPhone 13 in the iOS 16.4.1 operating system.
This guide assumes that you have already installed the Chrome app on your iPhone. If not, then you can download and install it here.
Step 1: Find the Chrome app icon on your Home screen, then tap and hold on to it.
Step 2: Touch Scan QR Code.
Step 3: Select Settings.
Step 4: Turn on the Camera option, then exit this menu.
You will only need to enable these permissions the first time, and if you haven’t previously enabled camera permissions for the iPhone Chrome browser before.
Step 5: Touch and hold on to the Chrome app icon again.
Step 6: Choose the Scan QR Code menu item.
Step 7: Position the QR code inside the camera frame.
Step 8: Tap Go to open the linked Web page or linked resource.
Now that you know how to scan QR codes with the Chrome iPhone app, you will be able to use that as an alternative for interacting with QR codes if you prefer to use Google’s Web browser instead of the default Safari option.
Note that in the steps above we had to grant permissions for the Chrome app to use the camera. If you leave this permission enabled, then you won’t need to complete that part of the process each time.
However, if you are concerned about websites potentially having access to your camera and you turn it off, then you will need to re-enable those permissions to use this method for scanning codes.

Matthew Burleigh has been writing tech tutorials since 2008. His writing has appeared on dozens of different websites and been read over 50 million times.
After receiving his Bachelor’s and Master’s degrees in Computer Science he spent several years working in IT management for small businesses. However, he now works full time writing content online and creating websites.
His main writing topics include iPhones, Microsoft Office, Google Apps, Android, and Photoshop, but he has also written about many other tech topics as well.