A lot of businesses and organizations these days are realizing how useful of a tool a QR code can be. They’re versatile ways to let customers visit a web page, and most smartphones have made QR code scanning very easy.
But you may be asking “how do you scan a QR code with an iPad” if you are on the Apple tablet and trying to use its camera to scan one of those codes. Fortunately, it’s very similar to how you would accomplish that on an iPhone.
How to Scan QR Codes on an iPad
- Open the Settings app.
- Choose the Camera option.
- Enable the Scan QR Codes option.
- Open the Camera app and position the QR code in the viewfinder.
- Tap on the link at the top of the screen to open the website.
This guide continues below with additional information to answer the question of how do you scan a QR code with an iPad, including pictures of these steps.
Many products include a QR code that provides you with additional information about that product, or allow the manufacturer to add additional features for their customers. As such, it can be useful to learn how to scan QR codes with your iPad.
QR codes have been a popular way for companies to include website links on their products without requiring their customers to type out long, complicated Web page addresses.
QR code scanning functionality has been available on many smartphones and mobile devices for years but, for a while, Apple iOS devices like the iPad and the iPhone had to rely on third-party apps to effectively use QR codes.
Luckily that changed with iOS 11, and there is now a QR code reader built into the iPad’s Camera app by default.
Our guide below is going to show you how to enable the QR code scanner in the Camera on the iPad, then we will show you what it looks like when you successfully scan a QR code with that tool.
If you often need to scan documents, then check out our guide on how to scan iPhone documents to see how you can use the Notes app on your iPhone to do it.
How to Use the QR Code Scanner on an Apple iPad in iOS 11 or Higher (Guide with Pictures)
The steps in this article were performed on a 6th-generation iPad using the iOS 12.2 operating system. These steps will also work on newer iPad models, as well as newer versions of iOS, like iOS 14.
These steps will show you how to use your iPad to scan a QR code.
Step 1: Tap the Settings icon.
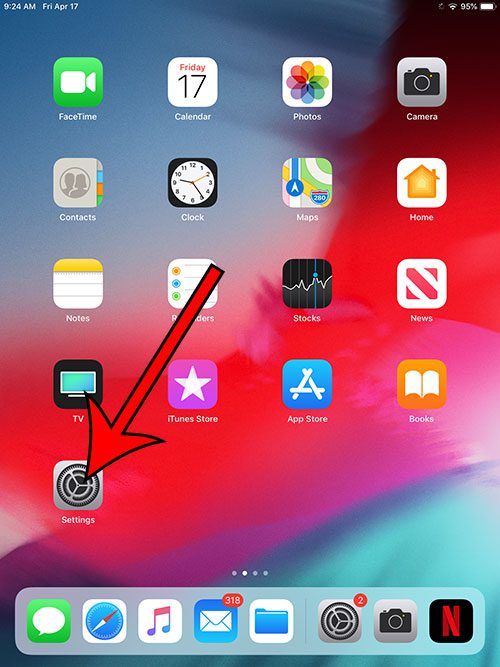
Open the Settings app.
Step 2: Scroll down and select the Camera option.
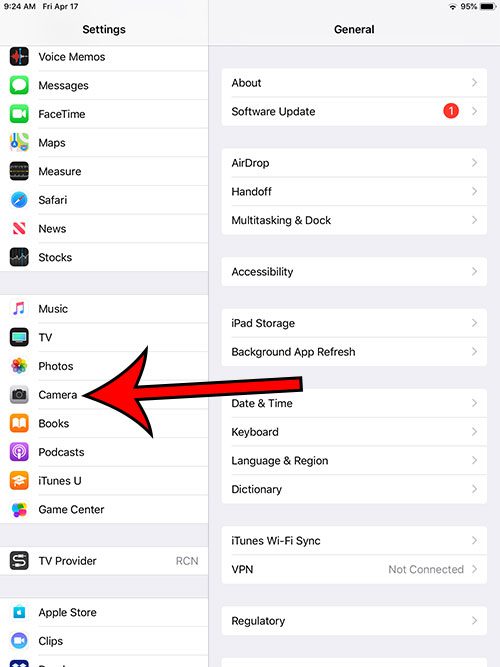
Open the Camera menu.
Step 3: Tap the button to the right of Scan QR Codes to enable it.
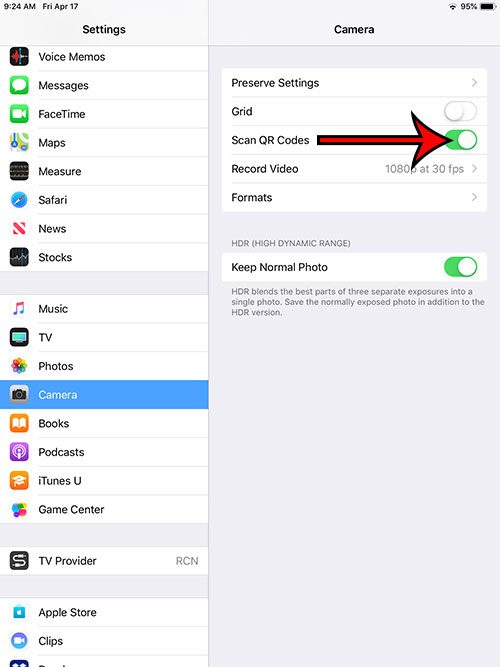
Touch the Scan QR Codes button.
I have turned on QR code scanning in the picture above.
Step 4: Press the Home button to return to the Home screen, then launch the iPad Camera app.
Open the Camera app.
Step 5: Center the QR code in the viewfinder, then wait for the QR reader to identify it.
Scan the QR code.
Step 6: Wait for the banner to popup at the top of the screen, then tap on it to be taken to the website URL.
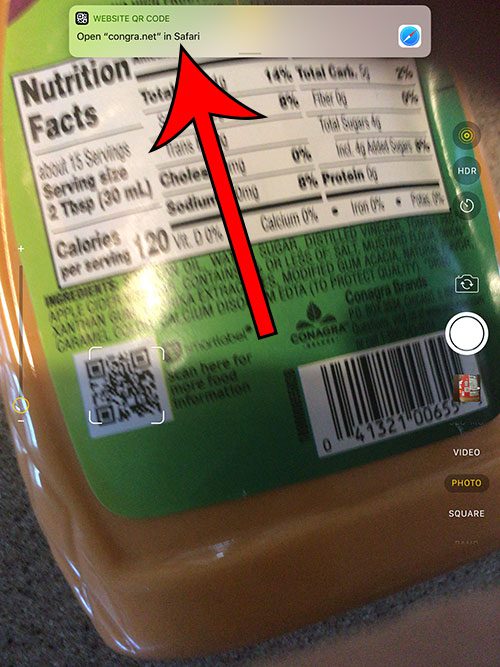
Touch the button to go to the website or perform an action.
- You don’t need any new apps from the App Store to accomplish this. You can scan QR codes on an iPad using the default Camera app.
- The QR codes scanning feature through the Camera was added in iOS 11. Versions of iOS prior to this don’t have that functionality.
- The websites defined by the QR codes you scan will open in the Safari Web browser on the iPad. There’s no way to change this setting.
You can read more about the iPad camera here.
Now that you have an answer to your question of how do you scan a QR code with an iPad you can continue reading below for more discussion about this topic.
Additional Information on Scanning QR Codes on an iPad
- You can add a QR code scanner shortcut to the Control Center on your iPad as well. Go to Settings > Control Center > Customize Controls, then tap the green + button next to QR Code Reader to add it.
- You don’t need to press the shutter button in the Camera app to identify the QR scan code. However, you do need to get pretty close to the code for the scanner to read it.
- A QR code can be a useful thing to add to a business card if you want an interesting way to provide people with your contact information without cluttering the appearance of the card.
- This feature is available in iOS 13 as well, and works the same way. You can also scan QR codes on most iPhone models, including newer ones like the iPhone X and the iPhone 11.
Find out about QR code scanning on an iPhone if you are curious about the functionality on that device as well. However, it’s nearly identical to QR code scanning on the iPad.
Frequently Asked Questions About the iPad Scan QR Code Tool
How do I enable QR code scanning with the iPhone or iPad camera?
If you would like to enable the ability to read QR codes with your iPad or iPhone, then you need to go to Settings > Camera > then turn on the Scan QR Codes option.
Once that setting is activated you can go to the native camera app on the device, position the code on the screen, then wait for a second while the camera reads the code.
If I don’t want to use the default Camera app, are there other QR code apps I can use?
Yes, if you would like to install a third party app on your iOS device and use that to scan QR codes, then you are able to do so.
You can just go to the App Store and search for something, like “QR code scanner” then install one of those apps.
Once the app is on your device you will need to tap the app icon on your iPod Touch, iPhone, or iPad, then follow the instructions in the app to scan the code.
Is there a way to change my default browser on the iPad?
Yes, you are able to use a different app as your default browser if you don’t want to use Safari.
You will need to have that app installed on your device already, then open the Settings menu, scroll down to the browser you want to set as the default, then touch the Default Browser App option and choose the browser.
How do I open the Camera from my lock screen?
Since a lot of the QR codes that you encounter in the world will be unexpected, you may be looking for a quick way to launch the Camera app.
If you tap and hold on the Camera icon at the bottom-right corner of your screen, it will open the app.
On the iPad and other Apple devices, you can also open the Camera app from the Control Center.
Depending on the device model you have e you can either open the Control Center by swiping up from the bottom of the screen, or by swiping down from the upper right corner of the screen.
Once the Control Center is open you can simply tap on the Camera icon to open the app.
One final way to open the Camera is to swipe down on the Home screen to open eh Spotlight Search screen.
You can then type the word “camera” into the search bar at the top of the screen and choose the Camera app from the list of results.
How do I disable the QR code scanner on my iPad if it was enabled automatically?
On many newer versions of iOS the QR code scanner will be turned on by default.
If you don’t want to use it then you can go to Settings > Camera > then touch the toggle switch to the right of Scan QR Codes to disable the feature.
Additional Sources

Matthew Burleigh has been writing tech tutorials since 2008. His writing has appeared on dozens of different websites and been read over 50 million times.
After receiving his Bachelor’s and Master’s degrees in Computer Science he spent several years working in IT management for small businesses. However, he now works full time writing content online and creating websites.
His main writing topics include iPhones, Microsoft Office, Google Apps, Android, and Photoshop, but he has also written about many other tech topics as well.