While text messaging and iMessaging share a lot of similarities, using the iMessage option on an iPad can be more useful.
This is particularly true if the Apple ID on the iPad isn’t linked to an iPad.
But if the iMessage service isn’t set up on the iPad, then you might not be able to message at all.
Our tutorial continues below with additional information about how to enable iMessage on the iPad 2.
How to Start Using iMessage on an iPad 2
- Open Settings.
- Select Messages.
- Turn on iMessage.
- Enter your Apple ID address and password.
Our guide continues below with more information, including pictures of these steps.
Related: Find out how to get to the beginning of a text message conversation if it has a lot of messages in it.
As you’ve been using your iPad 2, you’ve probably downloaded some new apps and learned how to use the ones that came pre-installed on the device.
But one app that you might not have had a chance to use yet is the Messages app.
This app lets you use the iMessaging feature in iOS that allows you to send text and multimedia messages to other people that have iMessage capabilities on their iPhones, iPads or iPod touches.
How to Turn on iMessage on the iPad 2
Before you start using iMessage, there are a couple of limitations that you need to be aware of.
First, as mentioned above, these messages can only be sent to other people that have Apple devices. Messages sent to non-Apple users are sent as text messages instead.
Second, if you do not have an iPhone, then people will only be able to reach you at the email addresses that you have enabled for iMessaging.
This will typically be your Apple ID, although you can add additional email addresses if you so choose.
If you do have an iPhone, then you can elect to use your phone number to send and receive messages from your iPad, provided that the iPad and iPhone share the same Apple ID.
Step 1: Tap the Settings icon.
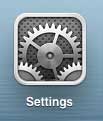
Step 2: Select Messages at the left side of the screen.
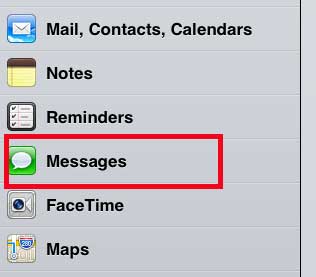
Step 3: Move the slider to the right of iMessage to the On position.
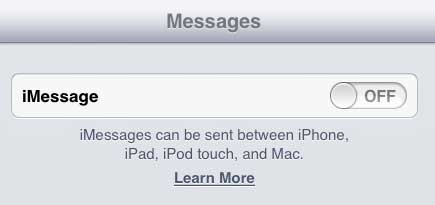
Step 4: Sign in with your Apple ID and password.
The service will activate, then you will have a screen that looks like the one below.
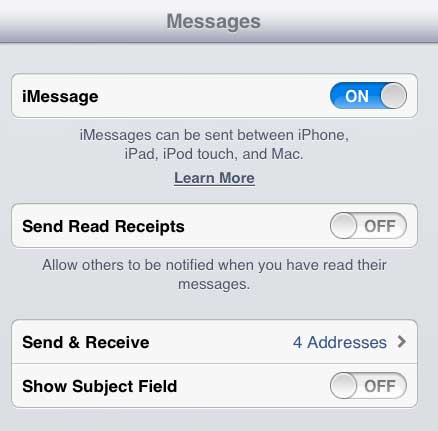
You can then tell your friends and family with Apple devices that they can reach you through iMessage at the email address that is associated with your Apple ID.
You can also launch the Messages app from your iPad and start sending messages to people with the email addresses or phone numbers associated with their iMessage accounts.
Have you been using iTunes Wi-Fi sync feature for your iPad? If not, read this article to learn how to set it up.

Matthew Burleigh has been writing tech tutorials since 2008. His writing has appeared on dozens of different websites and been read over 50 million times.
After receiving his Bachelor’s and Master’s degrees in Computer Science he spent several years working in IT management for small businesses. However, he now works full time writing content online and creating websites.
His main writing topics include iPhones, Microsoft Office, Google Apps, Android, and Photoshop, but he has also written about many other tech topics as well.