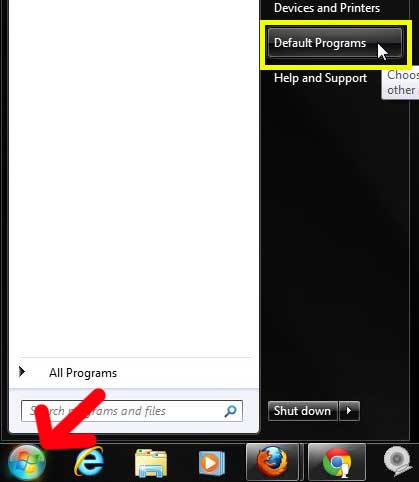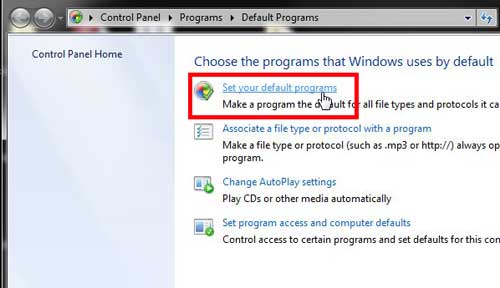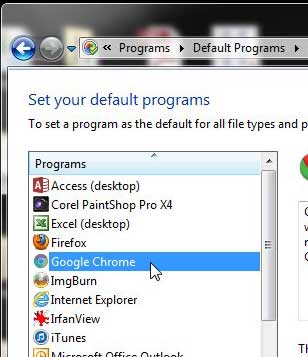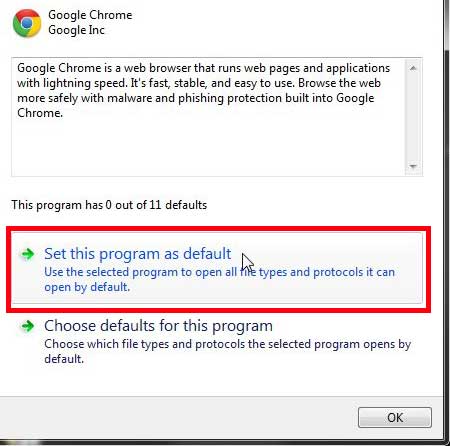It’s pretty common for people to prefer and install third-party Web browsers like Firefox or Chrome. They are often faster and easier to use than the ones that are available by default.
I like Chrome for a number of reasons, like how it’s easy to find and change my Chrome downloads and how it can sync with my mobile Chrome browser.
Plus, these third-party browsers have mobile apps that you can use on your smartphone and sync things like passwords across all of your devices.
There are several great browsers that you can use in Windows 7, and they can all be downloaded for free. But there is no “best” browser, as different people find different features of each one that they prefer or dislike.
Google Chrome is a popular choice because of its speed and simplicity. If you have started using it as your main Web browser, you might decide that you want to use it all the time. Unfortunately, if you haven’t changed this setting before, then it’s very likely that your default Windows 7 browser is currently Internet Explorer.
So read below to learn the steps required to make Chrome the default Windows 7 Web browser.
As an Amazon affiliate, I earn from qualifying purchases.
How to Make Chrome Default Browser
- Click the Start button at the bottom-left of the screen.
- Select Default Programs from the right column.
- Click the Set your default programs button.
- Click Chrome under Programs at the left side of the window.
- Click the Set this program as default button at the bottom of the window.
Our guide continues below with additional information on setting Google Chrome as the default Windows 7 Web browser, including pictures of these steps.
Related Topic: Check out our download Google default search engine guide for information on how to get the Google app on your smartphone.
Set Chrome as Default in Windows 7 (Guide with Pictures)
Google Chrome is my personal browser choice due largely to the fact that I can incorporate its use across multiple devices, computers, and operating systems.
And if I’m going to click a link in a document or email, I prefer to have it open in Chrome. That is just one of the features that you will be activating by setting Chrome as your default browser for Windows 7.
Step 1: Click the Start button at the bottom-left corner of the screen, then click the Default Programs option in the column on the right side of the menu.
If you don’t see “Default Programs” there, you can always type it into the search bar instead.
Step 2: Click the Set your default programs option at the center of the window.
Step 3: Click Google Chrome from the list at the left side of the window.
Step 4: Click the Set this program as default option at the bottom of the window.
Now that you know how to set Google Chrome as the default Web browser on your computer, any link that you click in an application will launch in Chrome instead of what had previously been set as the default.
While the method outlined above lets you change the default Web browser through Windows 7, there is a way to do it through Google Chrome as well. The section below will walk you through those steps.
Related: Do you use Firefox sometimes, too? Our changing search engines in Firefox tutorial can show you how to switch to a search engine you prefer.
How to Set Chrome as the Default Browser in Windows 7 – Making the Change Through Chrome
The steps in this section will show you how to set Chrome as the default by navigating through Chrome instead of through the Windows 7 Default Programs menu.
Step 1: Open Chrome, then click the Customize and control Google Chrome button at the top-right of the window.
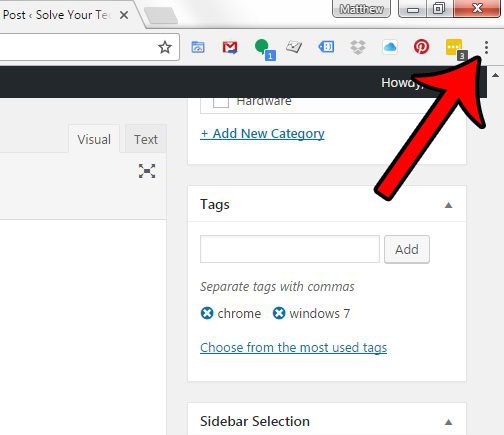
Step 2: Click the Settings option.
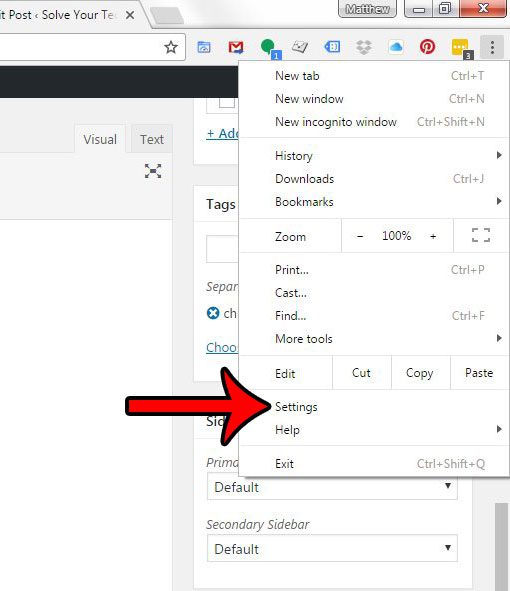
Step 3: Scroll down to the Default browser section, then click the Make Google Chrome the default browser button.
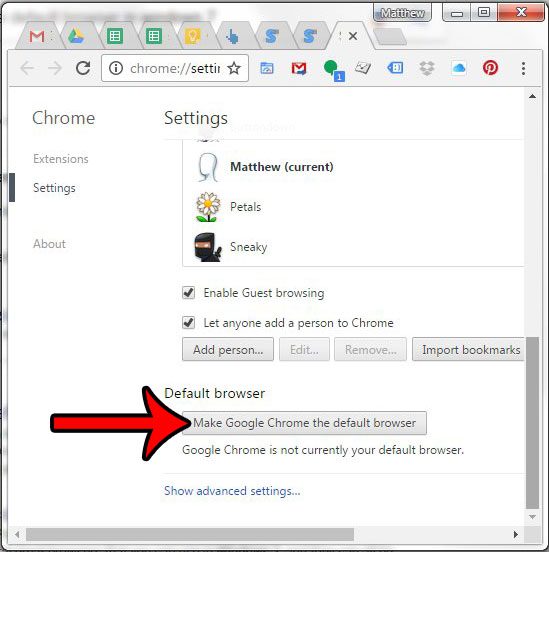
The button should then be replaced by text that says The default browser is currently Google Chrome.
Our tutorial continues below with additional discussion about changing default browser settings on a Windows computer.
Related: This Google Chrome shortcut on desktop article can give you a faster way to launch the Google browser on your computer.
More Information on How to Set Default Browser to Chrome in Windows
You can change your default Web browser at any time using the steps outlined in the top section of this guide. For example, if you decide to start using another Web browser like Firefox, Safari, Brave, or another option, then switching it to the default in Windows 7 is just a few steps away.
Related: How to Change Your Startup Page in Google Chrome
If you are using Windows 10, you can change the default Web browser by clicking the Windows button, then clicking the gear icon. You can then click Apps, followed by Default apps, then scroll down and choose the default Web browser.
You will probably also notice that most Web browsers will prompt you to make them the default whenever you open them or every few times you open them. This is a valid option for switching the default Web browser as well.
If you’ve been having trouble finding files that you have downloaded, it might be due to a difficult-to-locate download folder. Read this article to learn how to find and change your Chrome download folder.
Frequently Asked Questions About How to Setup Chrome as Default Browser
How do I make Google my primary search engine?
When you are using Google Chrome as your default Web browser, it will use Google as its search engine by default.
However, if an extension has changed that setting, or if someone else has switched it to something like Bing or DuckDuckGo, then you might need to switch it back.
You can do this by clicking the three dots at the top-right corner of the window in the Chrome browser, then selecting Settings.
You can then select the Search engine tab at the left side of the window, and choose Google from the Search engine used in the address bar dropdown menu.
Is there a Windows 7 search engine download?
The search engines that you use to find information on the Internet are simply websites, so they exist on the Internet.
You don’t need to download a search engine to use it; you just need to open a Web browser like Google Chrome, Mozilla Firefox, or Microsoft Edge and go to the Web page for the search engine that you wish to use.
That would be something like:
Google – https://www.google.com
Yahoo – https://www.yahoo.com
Bing – https://www.bing.com
DuckDuckGo – https://www.duckduckgo.com
If you would like to download Google Chrome so that you can use that browser instead of Microsoft Edge or Microsoft Internet Explorer, then you can download it from this link –
How can I make Google Chrome my search engine?
Since there are so many different Google products and people tend to use the word “google” to mean search, it can be difficult to understand the difference between these different products.
Google Chrome is a Web browser that you use to visit and find Web pages.
Google is a search engine.
You can use Google Chrome to visit the Google search engine at https://www.google.com and perform searches.
Have you been looking for a solid, affordable Google Android tablet with good reviews? Click here to check out the Samsung Galaxy Tab 2 and read reviews from owners.
If you also use Mozilla Firefox, then this change default search engine Firefox guide can help you configure that app.

Matthew Burleigh has been writing tech tutorials since 2008. His writing has appeared on dozens of different websites and been read over 50 million times.
After receiving his Bachelor’s and Master’s degrees in Computer Science he spent several years working in IT management for small businesses. However, he now works full time writing content online and creating websites.
His main writing topics include iPhones, Microsoft Office, Google Apps, Android, and Photoshop, but he has also written about many other tech topics as well.