If you are accustomed to using a specific search engine, it can be frustrating when you try to perform a search only to see an unfamiliar interface.
This happens a lot in Web browsers like Microsoft Edge, where the default search option might not be set to the option that you prefer to use.
Our tutorial below will show you how to change the default search engine in Microsoft Edge to whichever option you prefer.
How to Change Search Engine on Microsoft Edge
- Click the three dots at the top-right.
- Choose Settings.
- Select Privacy, search, and services.
- Scroll to the bottom and click Address bar and search.
- Click the Search engine used in the address bar dropdown.
- Choose your preferred option.
Our guide continues below with additional information on how to change the Microsoft Edge search engine, including pictures of these steps.
Related: This changing search engines in Firefox article can show you how to make this change in the Mozilla Firefox Web browser, too.
Most Web browsers don’t force you to search the Internet by going to a search engine’s website anymore. You are still able to go to that site if you want to, but you can typically perform a keyword search on the Internet by simply typing that keyword into the address bar at the top of the browser window.
Microsoft Edge is one such Web browser that allows this functionality, but you have likely noticed that the searches which you perform in this manner are done in the Bing search engine.
While some people might prefer to use the Microsoft search engine, others might prefer to use something different, like Google. Our tutorial below will show you how to switch the default search engine in Edge away from Bing and to something else.
Related: This how to show favorites in Edge guide will help you to adjust a browser setting to make it easier to access your favorite sites.
Old Method – How to Use Google as the Default Search Engine in Edge (Guide with Pictures)
The steps in this article were performed in Microsoft Edge on a Windows 10 computer.
The steps in this guide will focus specifically on switching the default search engine in Edge from Bing to Google, but you can also elect to choose one of the other search engine options instead.
Note that you will need to have visited the search engine in Edge at some point if you wish to make it the default search engine.
Related: Our change default search engine Firefox guide can help you make this adjustment in that browser as well.
Step 1: Open Microsoft Edge.
Step 2: Click the Settings and more button (the one with the three dots) at the top-right corner of the window.
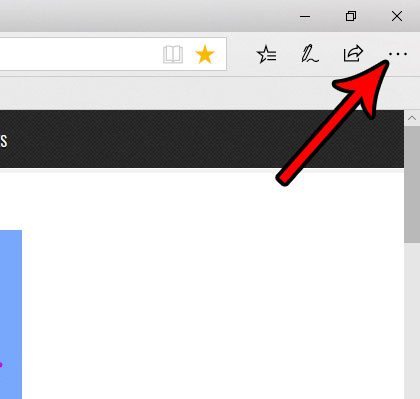
Step 3: Choose the Settings option at the bottom of the menu.
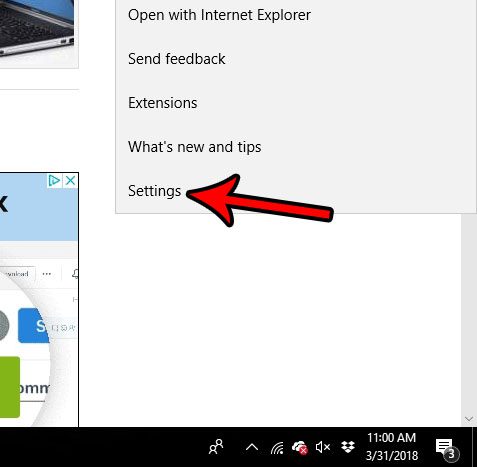
Step 4: Scroll down and click the View advanced settings button.
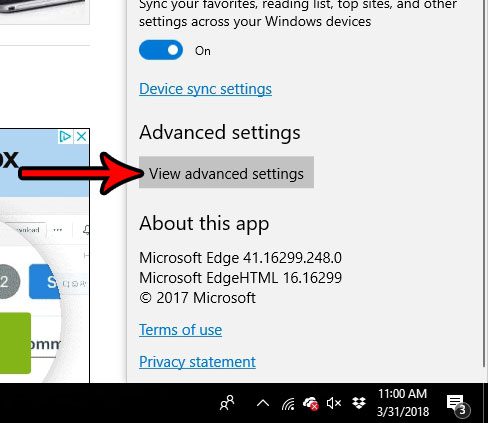
Step 5: Scroll down and select the Change search engine button under Search in the address bar with.
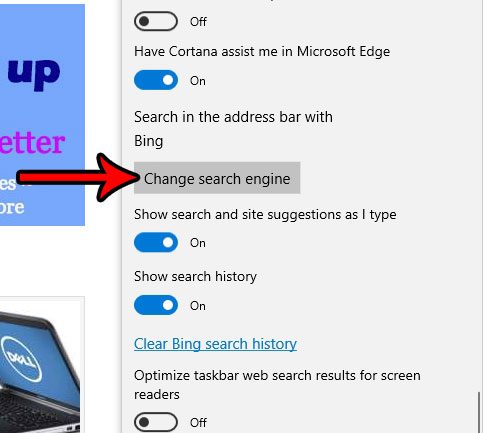
Step 6: Select the search engine that you wish to use, then click the Set as default button.
As mentioned earlier, search engines will only appear here if you have visited them in the past.
If you do not see the search engine you want to use as the default in Edge, then browse to that search engine first, then come back and follow these steps.
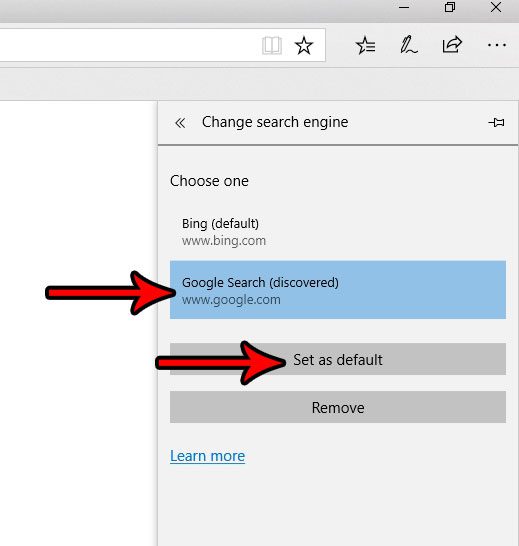
Now that you know how to change Microsoft Edge search engine settings, you will be able to ensure that you are performing your searches in the engine that you prefer.
Are you trying to complete a task, such as filling out a form, but are unable to do so because Edge keeps blocking the form from opening? Find out how to stop blocking pop-ups in Edge if you need to access something that is being blocked by Edge’s pop-up blocker.
Check out our search iPhone 5 article if you would like to change some of the search-related settings on your mobile device.

Matthew Burleigh has been writing tech tutorials since 2008. His writing has appeared on dozens of different websites and been read over 50 million times.
After receiving his Bachelor’s and Master’s degrees in Computer Science he spent several years working in IT management for small businesses. However, he now works full time writing content online and creating websites.
His main writing topics include iPhones, Microsoft Office, Google Apps, Android, and Photoshop, but he has also written about many other tech topics as well.