The search engine that you use to conduct a search can significantly affect the sites that you see in your search results.
This variation leads people to prefer one search engine to another, so it can be frustrating if you are searching for something on your iPad and the search takes place in the wrong search engine.
Our tutorial below will show you how to change Safari search to Google on your iPad so that it uses that search engine whenever you type a term into the bar at the top of the Safari tab screen.
Change the Default Search Engine in Safari on the iPad
- Open Settings.
- Choose Safari.
- Select Search Engine.
- Tap your preferred search provider.
Our guide continues below with additional information about how to change Safari search to Google on an iPad, including pictures of these steps.
You have probably noticed that you can type a search term into the address bar at the top of Safari, and it will automatically search the Web for that term.
But you might not like the search engine that is being used to run this search, and you have wondered how to change it.
Fortunately, this is an option that can be modified in the Safari settings menu, and you can select from several different options so that Safari will use your preferred search engine for any address bar searches instead of the default option that is currently set on the device.
Related: Find out more about changing search settings on your phone with our search iPhone 5 guide.
How to Switch Default Search in Safari on an iPad 2 (Guide with Pictures)
The steps in this article were performed on an iPad 2 in iOS 8. Earlier versions of iOS may have slightly different directions.
Related: Guide to Changing Search Engines in Firefox
We will be switching from Bing to Google in the steps below.
You can choose between Google, Yahoo, Bing, and DuckDuckGo.
Note that this will only change the default search engine used in Safari. Spotlight Search and other Web browser apps will still use their own default settings.
Step 1: Tap the Settings icon.
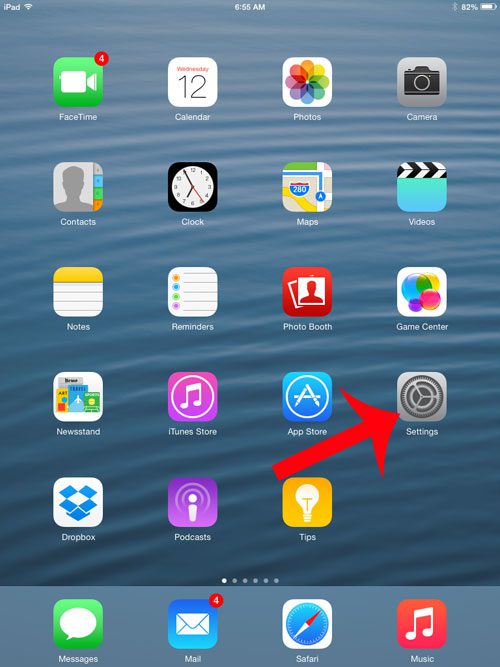
Step 2: Scroll down and select the Safari option in the column at the left side of the screen.
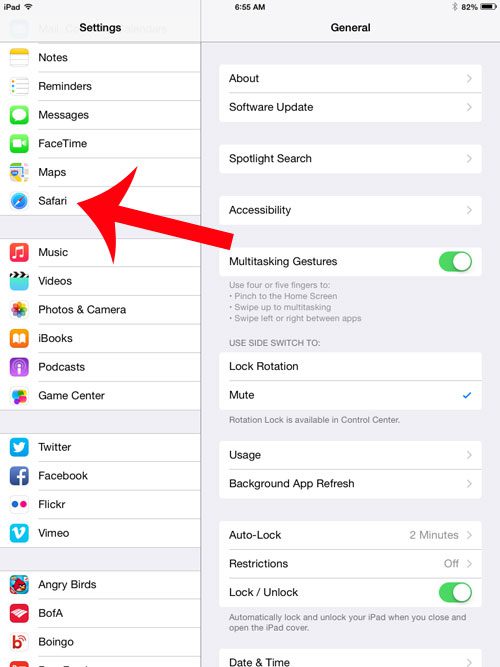
Step 3: Touch the Search Engine button at the top of the right side of the screen.
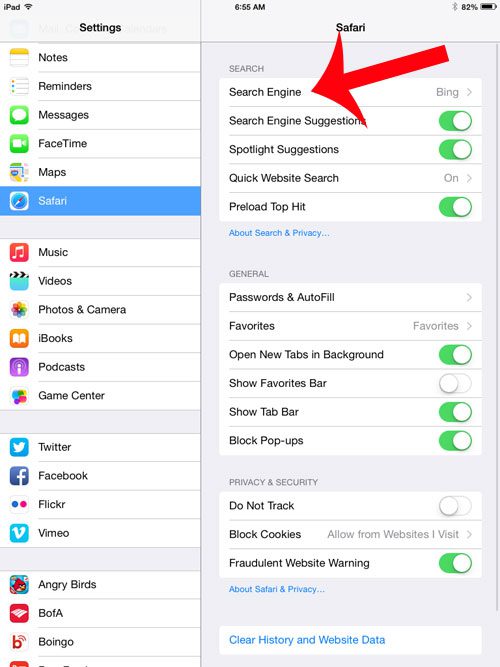
Step 4: Select your preferred search engine.
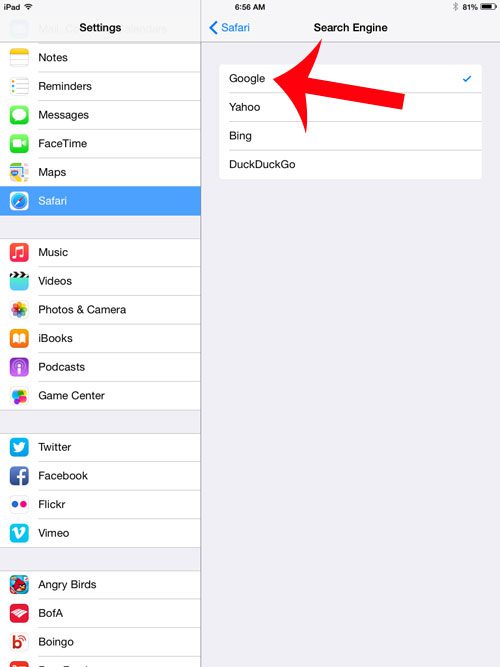
Now that you know how to change Safari search to Google on your iPad, you will be able to use the search engine that you prefer whenever you use the address bar for searching on Apple’s tablet.
Would you like to see your bookmarked favorites at the top of your iPad’s Safari screen? Read here to find out how to adjust this setting.
Related: How to Make Google the Default Search Engine in Firefox

Matthew Burleigh has been writing tech tutorials since 2008. His writing has appeared on dozens of different websites and been read over 50 million times.
After receiving his Bachelor’s and Master’s degrees in Computer Science he spent several years working in IT management for small businesses. However, he now works full time writing content online and creating websites.
His main writing topics include iPhones, Microsoft Office, Google Apps, Android, and Photoshop, but he has also written about many other tech topics as well.