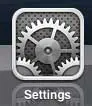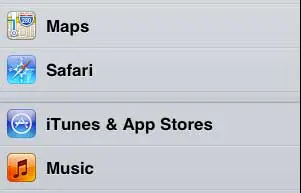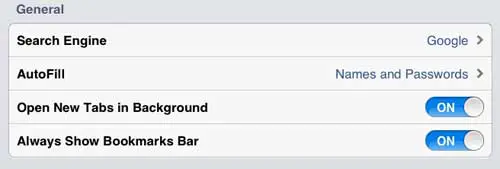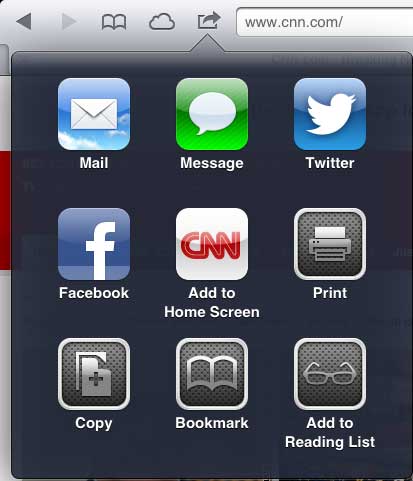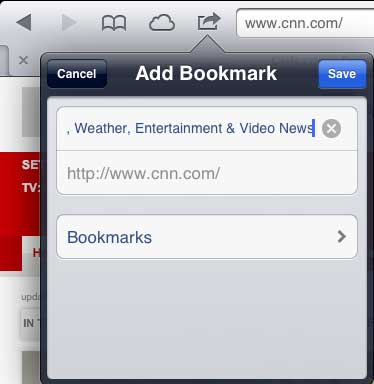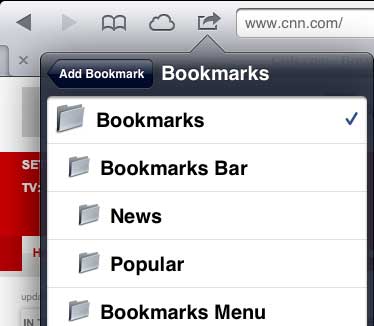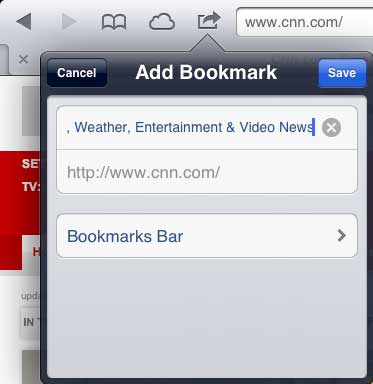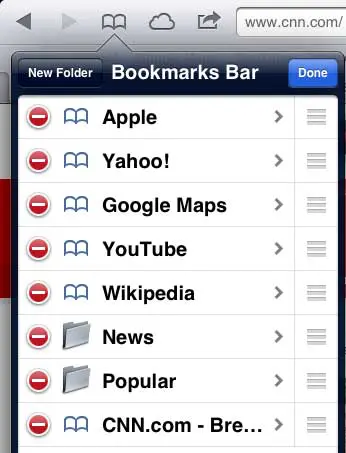While the keyboard on the iPad is big enough that you can probably use it somewhat comfortably, having bookmarks in your web browser can save you some typing.
You can create bookmarks in the Safari browser on your iPad, but you might be looking for a simpler way to access them.
Our how to show bookmarks bar in Safari on iPad tutorial below will help you find the setting that enables those bookmarks to stay visible in the browser.
Safari Show Bookmarks Bar Guide for iPad
- Open Settings.
- Select Safari.
- Enable the Always Show Bookmarks Bar option.
Our guide continues below with additional information on how to show bookmarks bar in Safari on iPad, including pictures of these steps.
If you have been using an iPad, then you know that it is more than just a bigger phone.
The apps and size of the device make it very easy to perform many of the tasks for which you would otherwise need a laptop, so it is likely that you will start to use it for many of the things that previously required a computer.
This is particularly true when it comes to the Safari Web browser.
You get a nearly complete browsing experience on the iPad, and you can configure many of the settings that you would find in a laptop or desktop browser.
You can even create bookmarks to allow you to quickly navigate to your favorite sites.
But if you want these bookmarks to be more accessible, you can change a setting so that you always show the bookmarks bar when you are using Safari.
Related Topic: If you use bookmarks in Chrome, too, then our where are Google Chrome bookmarks stored guide can help you back them up.
How to Always Show Your Bookmarks Bar in Steh iPad Safari App (Guide with Pictures)
Having constant access to the bookmarks bar can expedite your navigation, particularly if you constantly find yourself looking for the book icon that typically allows you to access those bookmarks.
Then it is a simple matter of adding a new bookmark to the bookmarks bar folder so that it appears in the persistent bookmarks bar.
Step 1: Tap the Settings icon.
Step 2: Scroll down to the Safari option in the left column, then select it.
Step 3: Move the slider to the right of Always Show Bookmarks Bar so that it says On.
Once you know how to show bookmarks bar in Safari on iPad, you will be able to toggle its display on or off depending on whether or not you need those bookmarks for your browsing sessions.
Now that you are displaying the bookmarks bar, it is necessary to add bookmarks to it.
How to Create a Bookmark in the Safari iPad App
The steps in this section will show you what you need to do to create a bookmark for a Web page that you are visiting.
Step 1: Launch the Safari browser.
Step 2: Navigate to the website for which you want to add a bookmark.
Step 3: Tap the Share icon to the left of the address bar, then choose the Bookmark option.
Step 4: Select the Bookmarks option.
Step 5: Touch the Bookmarks Bar option.
Step 6: Touch the Save button.
You can then use the Edit button at the top-right corner of the Bookmarks window to delete existing bookmarks and to move existing bookmarks to the Bookmarks Bar.
If you want to move an existing bookmark to the Bookmarks Bar, simply choose that bookmark while in Edit mode, then change it to the Bookmarks Bar.
Are you looking for a way to keep your browsing activity private from other people who are using your iPad? This article will show you how to enable Private Browsing in the Safari iPad app.
Continue Reading

Matthew Burleigh has been writing tech tutorials since 2008. His writing has appeared on dozens of different websites and been read over 50 million times.
After receiving his Bachelor’s and Master’s degrees in Computer Science he spent several years working in IT management for small businesses. However, he now works full time writing content online and creating websites.
His main writing topics include iPhones, Microsoft Office, Google Apps, Android, and Photoshop, but he has also written about many other tech topics as well.