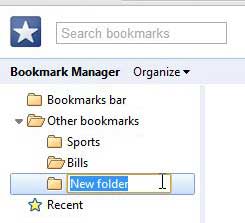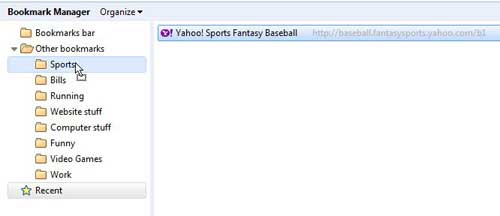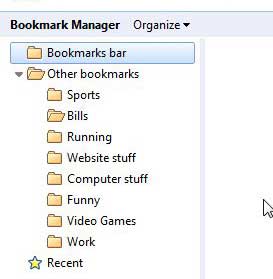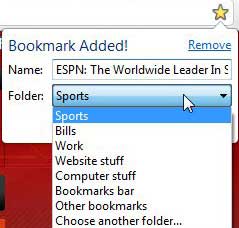It is very easy to accidentally start over-bookmarking in the Google Chrome browser. You visit a ton of different sites, and, especially if you go off on a tangent, you worry that you might not be able to find a particular page again.
So, you create a bookmark for the page, which will allow you to find the page again in the future. If you keep up this practice for a long time, then you will invariably wind up with a lot of bookmarks.
But now you need a way to search through all of these, almost negating the usefulness of the bookmarks in the first place. You might have even looked for the Google Chrome bookmarks or favorites location in Windows 10 to see if you could do something with the local bookmark file.
But rather than deleting some bookmarks or changing your habits, you can create bookmark folders that allow you to organize your bookmarks into topics.
Employing this tactic can make organizing bookmarks in Google Chrome a simple task. It will also help you make use of those bookmarks again in the future.
You can also make changes to the Chrome Most Visited page, too.
Table of Contents
How to Create Folders and Sort Bookmarks in Google Chrome
The intent to write this tutorial came up when I opened my own bookmarks list in Chrome one day and realized that I was having trouble finding a particular link.
Since the purpose of a bookmark is to expedite the browsing process, I was realizing that I had effectively defeated the purpose. But, after an extensive period of Internet usage that incorporates bookmarking, a lot of bookmarks are inevitable.
You can either start deleting bookmarks or you can find a way to work within the environment that you have created. I chose to create a bunch of topic-based folders, and this is how I did it.
Step 1: Begin by launching your Chrome browser.
Step 2: Click the Wrench icon at the top-right corner of the window, click Bookmarks, then click Bookmark Manager.
You should now see a list of every page that you have bookmarked.
In the column at the left side of the window are a couple of folders. Above that column are the words “Bookmark Manager” and a drop-down menu that says Organize. This is the tool we are going to use.
Step 3: Click the Other bookmarks folder, click the Organize drop-down menu, then click Add folder.
This will add a new folder under Other bookmarks, and you can type a name for it. Look over your list of bookmarks and choose a few categories for the bookmarks that you see. Ideally, you want to create a folder for each type of bookmark that you see. However, try and be vague, as you do not want to wind up with too many folders, which could make it difficult to find a particular bookmark.
Note that you will need to go back and re-select the Other bookmarks folder before you create each new folder, or Chrome will keep adding folders as subfolders of the last created folder.
Step 4: Once you have created all of your folders, click the Bookmarks bar folder at the top of the left column.
Without an organizational structure, all of your bookmarks will wind up here by default. This bar is the row of bookmarks that you see at the top of a new Chrome tab, and the ones at the top of the list are the ones that get their own buttons at the top of the new tab window. You can drag the bookmarks that you want to leave in this location to the top of the list, then leave them there if you use them a lot.
Step 5: Begin clicking bookmarks and dragging them into the folder in which they belong.
Repeat this step until you have put every bookmark in its’ own place. If you find a bookmark that does not belong in a folder, then create another folder. If you are creating too many folders, then combine folders and create subfolders. Do you have a Football, Baseball, Basketball, and Hockey folder? Maybe you just need a Sports folder, and you can have a subfolder for each sport inside that folder.
Once you are done moving everything, you should have a nice, clean organizational system in place.
Now, when you add a new bookmark, you can choose the appropriate folder from the drop-down menu, allowing you to keep all of your future bookmarks organized as well.
Or, if you just want to quickly add a bookmark by pressing Ctrl + D, then Enter, you can periodically return to the Bookmark Manager and reorganize any new bookmarks that you have not classified appropriately.
Continue Reading
- How to turn off hardware acceleration in Google Chrome
- How to see recent downloads in Google Chrome
- Set Google Chrome as default browser in Windows 7
- How to start Google Chrome automatically
- How to change the startup page in Google Chrome
- How to Show or Hide the Favorites Bar in Microsoft Edge

Matthew Burleigh has been writing tech tutorials since 2008. His writing has appeared on dozens of different websites and been read over 50 million times.
After receiving his Bachelor’s and Master’s degrees in Computer Science he spent several years working in IT management for small businesses. However, he now works full time writing content online and creating websites.
His main writing topics include iPhones, Microsoft Office, Google Apps, Android, and Photoshop, but he has also written about many other tech topics as well.