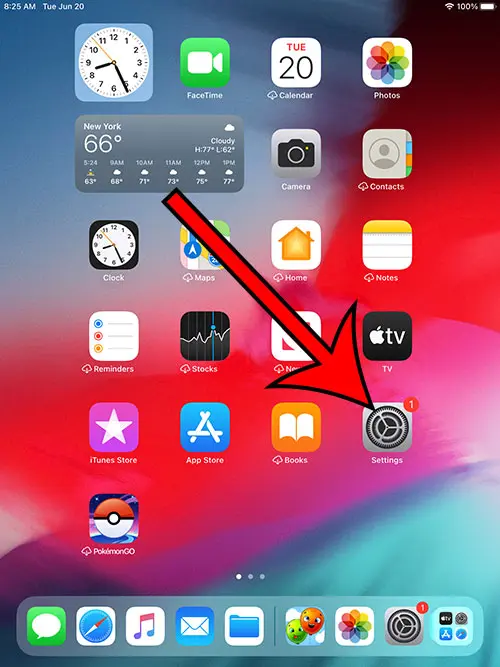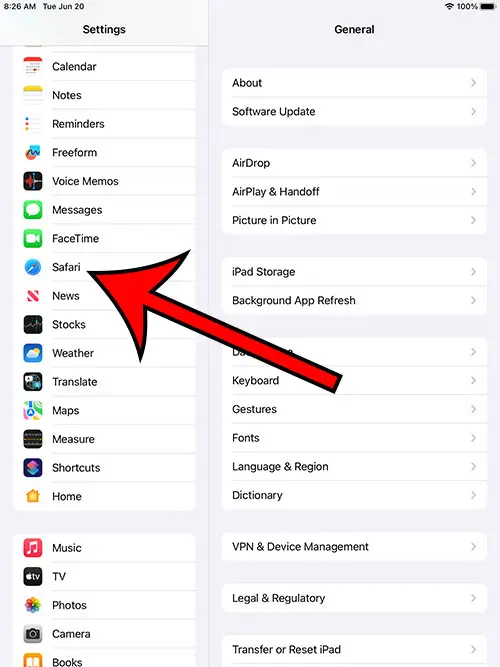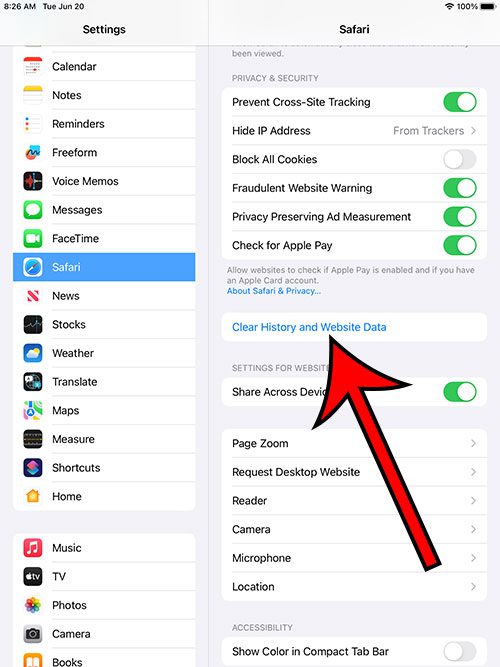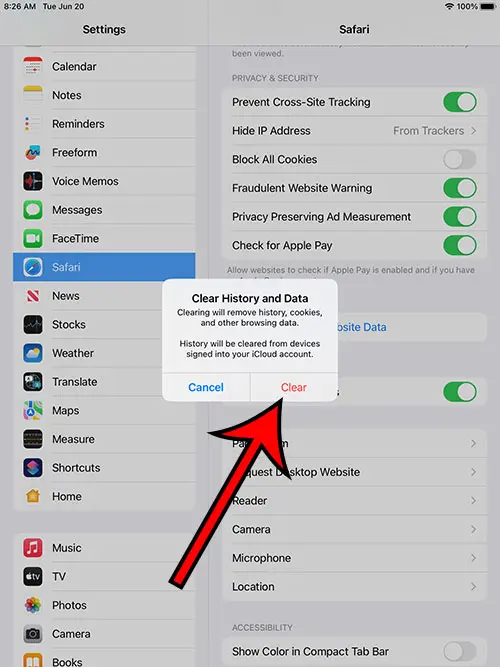You can clear your iPad Safari cache by opening the Settings app, selecting Safari, choosing Clear History and Website Data, and then tapping Clear at the center of the window.
Our guide continues below with more information about how to clear cache on iPad Safari browsers, including pictures of these steps.
You can also check out our video about how to clear iPad cache for more on this topic.
How to Delete Website History and Data on iPad (Guide with Pictures)
The steps in this article were performed on a 6th generation iPad, using the IPadOS 16.3.1 operating system.
Step 1: Find the gray gear Settings icon on your Home screen and tap it.
Step 2: Scroll down the left column and choose the Safari option.
Step 3: Scroll down the right column and select the Clear History and Website Data button.
Step 4: Choose the Clear button at the center of the screen.
Now that you know how to clear cache on iPad Safari, you can use these steps whenever you are experiencing browsing issues, or when you want to delete all of the browsing information that is on the Apple tablet.
Related: How to Clear Cookies on iPhone
Summary – Deleting iPad Cache
- Tap Settings.
- Select Safari.
- Touch Clear History and Website Data.
- Choose Clear.
Video – Clearing Safari Cache on iPad
More Information
As indicated when you tap the Clear History and Website Data button, this deletes your history, cache, and browsing data.
If you want to keep your history, then you can go to Settings > Safari > Advanced > and then tap the Website Data option and delete content from that menu instead.
This can be preferable since it not only allows you to keep your history, it also lets you choose the websites for which you wish to clear the data.
That can be beneficial if you are troubleshooting an issue or if there is particular browsing data that you want to keep.
If you have other Web browsers on your iPad, then this won’t affect the cache or history in those. You would need to open those browsers and follow the steps for deleting cache from there as well if you want to remove that data.
If you find that you are frequently deleting the cache on your iPad, then you might benefit from using Private Browsing instead. That way you can complete a Web browsing session and close the tabs, which will automatically delete the cache and history.
Conclusion
Familiarizing yourself with the process of deleting your iPad cache will allow you to perform this action whenever you think it’s necessary.
While the inconvenience of being signed out of accounts and emptying shopping carts can be a bit of a hassle, that is often outweighed by the benefit of a browsing experience that works more reliably, and isn’t using cookies and other stored data to affect the way you browse the Web.

Matthew Burleigh has been writing tech tutorials since 2008. His writing has appeared on dozens of different websites and been read over 50 million times.
After receiving his Bachelor’s and Master’s degrees in Computer Science he spent several years working in IT management for small businesses. However, he now works full time writing content online and creating websites.
His main writing topics include iPhones, Microsoft Office, Google Apps, Android, and Photoshop, but he has also written about many other tech topics as well.