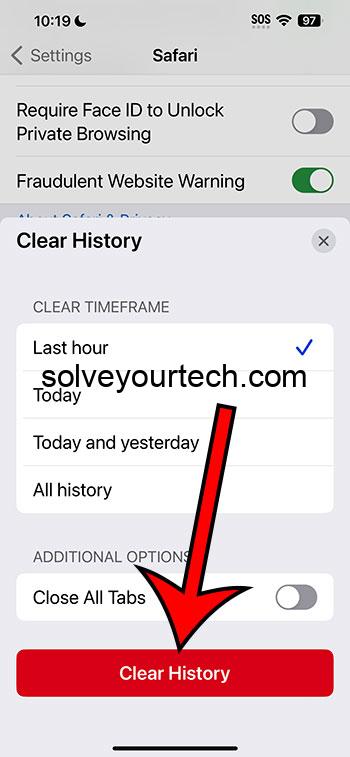Clearing your browsing history on an iPhone 14 is a simple process that can be done in a few taps. Head to your Safari settings, tap on ‘Clear History and Website Data,’ and confirm the action. By doing this, you’ll remove your browsing history, cookies, and other browsing data.
After you complete the action, your browsing history will be erased from your device. This means that any websites you’ve visited or searches you’ve made will no longer be visible in your Safari history. Keep in mind, though, that this does not remove data from servers or any backups outside of your device.
You can also watch this video about how to clear browsing history on iPhone 14 for more on this topic.
Introduction
In the age where our digital footprint can be as significant as our physical presence, managing what we leave behind on our devices is essential. Whether it’s for privacy concerns, storage management, or just a fresh start, knowing how to clear your browsing history on an iPhone 14 can come in handy.
It’s not just about covering your tracks but also about safeguarding your personal data from prying eyes. This knowledge is particularly relevant for iPhone users who treasure their privacy and for parents who want to keep their kids’ online experiences safe and clean. Clearing your browsing history can also help in troubleshooting various browser-related issues you may encounter.
So, if you’re a privacy enthusiast, a concerned parent, or just someone looking to keep your iPhone running smoothly, this one’s for you.
Related: Safari History iPhone: How to See It [2023 Guide]
A Step by Step Tutorial
Understanding how to navigate your iPhone’s settings to clear your browsing history can help maintain your privacy and keep your device clutter-free.
Step 1: Open Settings
Access the ‘Settings’ app on your iPhone 14.
When you find the iconic gear icon on your iPhone 14’s home screen, give it a tap to dive into the realm of your device’s settings. This is the command center where you’ll initiate the privacy cleanup.
Step 2: Scroll to Safari
Swipe up until you find the Safari tab and select it.
As you scroll down the settings menu, you’ll find various apps and features listed. Locate ‘Safari’ to proceed—this is where all your web browsing secrets lie.
Step 3: Clear History and Website Data
Tap on ‘Clear History and Website Data’ and confirm.
Once you’re in Safari’s settings, this ominously named button is your best friend for wiping the slate clean. With a simple tap and confirmation, you’ll say goodbye to your browsing past.
Pros
Privacy Protection
Clearing your history helps protect your personal information.
Every website you visit leaves a digital trail that can reveal a lot about your preferences and activities online. Clearing this away keeps your browsing private and secure.
Improved Performance
Removing old data can speed up your browser.
Just like clearing clutter from a closet can help you find things faster, removing old data can help Safari run more smoothly, leading to quicker load times and a better browsing experience.
Storage Space Recovery
Free up space on your iPhone by removing unnecessary data.
Each website’s data takes up a little bit of space on your iPhone. Over time, this adds up. By clearing it, you can recover storage space for things that matter more.
Cons
Loss of Convenience
You’ll lose saved information that makes browsing faster.
When you clear your browsing history, you also lose out on the convenience of autocomplete suggestions and having your favorite sites one tap away.
Re-Authentication
You’ll need to log in again to websites you frequently visit.
Since cookies are cleared along with history, you’ll have to remember your usernames and passwords to log back into sites you frequently visit.
Potential Data Loss
Some useful cookies and data may be inadvertently deleted.
In the process of clearing history, you might lose some beneficial cookies and data, like saved preferences on websites or ongoing sessions in web applications.
Video About Clearing Browsing History
Additional Information
While clearing your browsing history is straightforward, there are a few extra tidbits that might enhance your understanding. For instance, if you’re using iCloud, clearing your history on one device will clear it across all devices signed into your iCloud account—super handy for a consistent privacy approach across your Apple ecosystem. Also, if you want to keep your browsing history but just want to remove certain sites, you can do that too by simply swiping left on the individual history items in Safari and tapping ‘Delete.’
It’s worth noting that some websites use what’s called ‘local storage,’ which is similar to cookies but isn’t always removed when you clear your browsing data. For total privacy, you may want to dig deeper into Safari’s settings and look for the ‘Advanced’ section to manage website data there too.
Summary
- Open ‘Settings’ on your iPhone.
- Scroll and tap on ‘Safari.’
- Select ‘Clear History and Website Data’ and confirm.
Frequently Asked Questions
Will clearing my history log me out of websites?
Yes, clearing your history typically removes cookies and other login data, so you’ll need to log in again to websites you were previously signed into.
Can I clear history for specific time frames?
No, currently on the iPhone, it’s an all-or-nothing approach—there’s no option to clear history from specific time frames directly through Safari settings.
Will this affect my Autofill information?
No, Autofill information is stored separately in your ‘Passwords & Accounts’ settings and won’t be affected when you clear your browsing history.
Can I recover my browsing history after I’ve cleared it?
Once you clear your browsing history, it cannot be recovered from the device. However, if you need to keep a record, consider taking screenshots or notes before clearing.
Does clearing my history also clear it on other devices?
If you’re using iCloud Safari syncing, then yes, clearing history on one device will clear it across all devices signed into your iCloud account.
Conclusion
In the digital era, your online presence can say a lot about you, and sometimes you just need a fresh start or a clean slate. Clearing your browsing history on the iPhone 14 is not just about keeping your digital trails private; it’s a simple act that has broader implications for your overall device health and personal data management. From reclaiming storage space to safeguarding your privacy, the benefits are clear and compelling. However, it’s also wise to be aware of the drawbacks, like the inconvenience of re-entering login details and losing some personalized web experiences. Remember, maintaining privacy is not just a one-off task but a habit that needs to be cultivated. So, keep these steps in mind, and stay in control of your digital footprints.

Matthew Burleigh has been writing tech tutorials since 2008. His writing has appeared on dozens of different websites and been read over 50 million times.
After receiving his Bachelor’s and Master’s degrees in Computer Science he spent several years working in IT management for small businesses. However, he now works full time writing content online and creating websites.
His main writing topics include iPhones, Microsoft Office, Google Apps, Android, and Photoshop, but he has also written about many other tech topics as well.