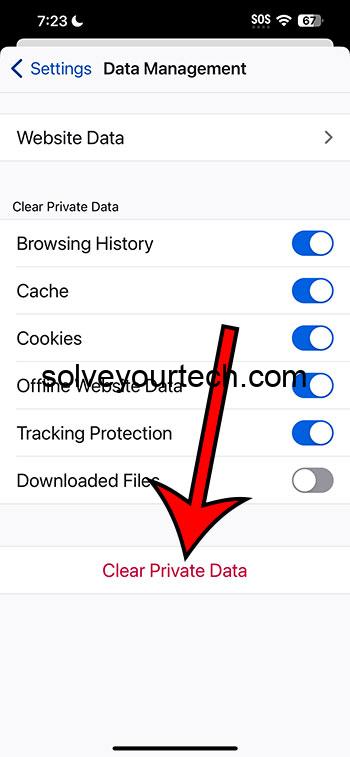Clearing your browsing history in Firefox on your iPhone is a straightforward process. In a nutshell, you’ll access the Firefox app, go into the settings menu, then Data Management, choose ‘Clear Private Data’, select ‘Browsing History’, and finally press ‘Clear Private Data’ again. By doing this, the list of websites you’ve visited in Firefox will be wiped clean, ensuring your browsing habits remain private.
What happens after you’ve cleared your history? Well, it’s like giving your browser a fresh start. All the websites you’ve visited, along with any data they may have stored on your device, will be erased. This means that anyone else who uses your iPhone won’t be able to see which sites you’ve been checking out.
You can also check out this video about how to clear history in Firefox on iPhone for additional info.
Introduction to Clearing History in Firefox on iPhone
Have you ever wanted to keep your digital footprints to yourself? Whether it’s for privacy reasons or just to declutter your browser, clearing your history in Firefox on your iPhone can be a wise move. In today’s digital age, our online activities can be tracked and stored, which might not sit well with everyone. Hence, knowing how to erase this data is essential.
We all value our privacy, don’t we? Browsing history can reveal a lot about a person – interests, habits, and even the not-so-proud moments of midnight online shopping sprees. For iPhone users who prefer Firefox as their go-to browser, maintaining privacy is just as crucial. It’s not just about hiding your activities; it’s also about safeguarding your personal information from those who shouldn’t see it. This guide is particularly useful for anyone who shares their device with others or those who simply prefer to keep their browsing sessions to themselves.
Related: Safari History iPhone: How to See It [2023 Guide]
Step by Step Tutorial to Clear History in Firefox on iPhone
Before jumping into the steps, let’s get an understanding of what we’re about to do. Following these steps will not only clear your browsing history but also potentially speed up your browser and free up some space on your iPhone.
Step 1: Open the Firefox App
Open the Firefox app on your iPhone to get started.
Once you’ve opened the app, you’ll be greeted with your homepage or the last page you visited. From here, you’ll be able to navigate to the settings where the option to clear your browsing history is located.
Step 2: Tap on the Menu Button
Tap on the three horizontal lines in the bottom-right corner to access the menu.
The menu button will bring up a variety of options related to your Firefox app. From here, you can access bookmarks, your browsing history, settings, and more.
Step 3: Select ‘Settings’
In the menu, find and select the ‘Settings’ option.
The ‘Settings’ section is where you can customize your Firefox experience. You can adjust privacy settings, manage your account and data, and perform the task at hand – clear your history.
Step 4: Tap on ‘Data Management’
Scroll down and locate the ‘Data Management’ option, then select it.
This is the menu where you will be able to choose what to delete from the browser.
Step 5: Choose ‘Clear Private Data’
Scroll down in the ‘Settings’ menu until you find the ‘Clear Private Data’ option and select it.
This will take you to a new screen where you can choose exactly what type of data you want to clear from your browser. It’s not just your browsing history; you can also clear your cookies, cache, and other private data all at once if you choose.
Step 6: Select ‘Browsing History’
On the ‘Clear Private Data’ screen, make sure ‘Browsing History’ is checked.
By selecting ‘Browsing History’, you’ll ensure that the list of websites you’ve visited and any related data is queued up for deletion.
Step 7: Tap on ‘Clear Private Data’ to Confirm
Finally, tap on the red ‘Clear Private Data’ button at the bottom of the screen to clear your browsing history.
After you confirm this action, Firefox will remove the selected data from your iPhone. This step is irreversible, so ensure you want to erase this information before confirming.
Pros
| Benefit | Explanation |
|---|---|
| Enhanced Privacy | Clearing your browsing history helps protect your privacy, especially if you share your device with others or use public Wi-Fi networks. It ensures that your online activities are not easily accessible. |
| Improved Browser Performance | Accumulated history and data can slow down your browser. By clearing it, you can often see an improvement in the speed and responsiveness of Firefox. |
| Free Up Space | Browsing history and data take up storage space on your iPhone. Clearing it can free up some of that space, which is particularly beneficial for devices with limited storage capacity. |
Cons
| Drawback | Explanation |
|---|---|
| Loss of Convenience | Clearing your history means losing quick access to previously visited sites. You’ll have to remember URLs or conduct searches to find them again. |
| Potential Data Loss | If you’re not careful, you might clear important data like saved passwords or autofill information that you didn’t intend to remove. |
| Multiple Steps | The process requires several steps and might be inconvenient if you’re in a hurry or need to clear history frequently. |
Video About Clearing Firefox History
Additional Information
While clearing your browsing history is an excellent way to maintain privacy, it’s not the only step you should take. Consider using private browsing modes, which prevent history from being stored in the first place. Additionally, be mindful of other data such as cookies and cache, which can also store information about your browsing habits.
It’s worth noting that clearing your history in Firefox on iPhone will not affect your history on other devices unless you’re syncing your browsing data across devices with a Firefox Account. Lastly, always ensure your Firefox app is updated to the latest version for improved security features and performance enhancements.
Summary
- Open the Firefox app on your iPhone.
- Tap on the menu button in the bottom-right corner.
- Select ‘Settings’ from the menu.
- Tap ‘Data Management’.
- Choose ‘Clear Private Data’.
- Select ‘Browsing History’.
- Tap on ‘Clear Private Data’ to confirm.
Frequently Asked Questions
Does clearing history also clear cookies and cache?
Clearing your browsing history will not automatically clear your cookies and cache. You will need to select these options separately in the ‘Clear Private Data’ settings if you wish to remove them as well.
Will clearing my history log me out of websites?
Clearing your history alone should not log you out of websites. However, if you choose to clear cookies, you will be logged out of most sites where you have an account.
Can I clear history for a specific time period only?
Firefox on iPhone does not currently offer the option to clear history for a specific time period. It’s all or nothing.
If I sync my Firefox across devices, will clearing history on my iPhone clear it on all devices?
Yes, if you’re using a Firefox Account and syncing is enabled, clearing history on one device will clear it on all synced devices.
Can I recover my browsing history after clearing it?
Once you’ve cleared your browsing history, it cannot be recovered. Make sure you really want to clear it before doing so.
Conclusion
In conclusion, regularly clearing history in Firefox on your iPhone is an important step in managing your online privacy. It’s a simple process that can also contribute to better browser performance and save precious storage space. As you navigate the digital world, keep in mind the importance of understanding how your data is handled and take proactive steps to protect it.
The steps we’ve discussed are easy to follow and can make a significant difference in your digital life. Remember, the more you know about managing your browsing data, the more control you have over your digital footprint.

Matthew Burleigh has been writing tech tutorials since 2008. His writing has appeared on dozens of different websites and been read over 50 million times.
After receiving his Bachelor’s and Master’s degrees in Computer Science he spent several years working in IT management for small businesses. However, he now works full time writing content online and creating websites.
His main writing topics include iPhones, Microsoft Office, Google Apps, Android, and Photoshop, but he has also written about many other tech topics as well.