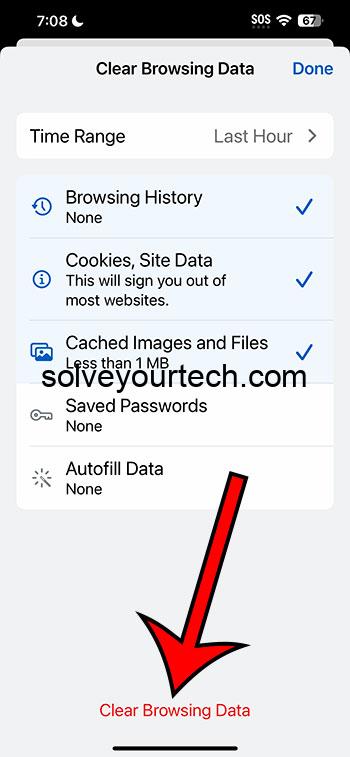Clearing the history in Chrome on an iPhone involves opening the Chrome app, tapping the menu at the bottom, selecting “History”, and then tapping “Clear Browsing Data”. You can choose the time range and data types to delete and confirm the action to complete the process.
After you complete the action, all the selected browsing data, including your history, cookies, and cached images and files, will be removed from Chrome on your iPhone. This means that websites you’ve visited and any tracked preferences will no longer be stored in the browser.
You can also watch this video about how to clear history in Chrome on iPhone for more on this subject.
Introduction
Ever stumbled upon a moment when you needed to clear your browsing history on your iPhone, and you just couldn’t figure out how to do it on Chrome? Whether it’s for privacy reasons, to free up space, or to troubleshoot common browser issues, knowing how to manage your digital footprint is essential in today’s interconnected world. This task is particularly crucial for Chrome users, as it’s one of the most popular web browsers available on iOS devices.
Clearing your history can help maintain your privacy, especially if you’re using a device that others might get their hands on. Plus, it can also help improve browser performance by clearing cached files that take up precious space. Whether you’re a teenager who shares an iPad with siblings, a professional who regularly handles sensitive data, or simply someone conscious about online footprints, this guide is tailored to help you swiftly clear your history in Chrome on your iPhone. So, if you’re ready to get started and ensure your browsing habits remain your own, let’s dive into the simple step-by-step process to make your Chrome browsing experience as clean as a whistle.
Related: Safari History iPhone: How to See It [2023 Guide]
How to Clear History in Chrome on iPhone Tutorial
Before we dive into the steps, it’s important to understand that following these instructions will remove all records of websites you’ve visited during the time range you select. This can help keep your browsing private and can also potentially speed up Chrome if your history is extensive.
Step 1: Open Chrome
Open the Chrome app on your iPhone to begin the process.
Chrome is usually found on your home screen or in the app library. Make sure you’re connected to the internet for the process to work smoothly.
Step 2: Access the Menu
Tap on the menu icon located at the bottom-right corner of the screen.
The menu icon looks like three dots stacked on top of each other. Tapping this will open a list of menu options.
Step 3: Select “History”
In the menu, tap the “History” option to view your browsing history.
This will bring up a list of all the websites you’ve visited in reverse chronological order.
Step 4: Clear Browsing Data
Tap the “Clear Browsing Data” option at the bottom of the history page.
You’ll be taken to a new screen where you can choose what data to clear and the time range.
Step 5: Choose Data Types and Time Range
Select the types of data you want to clear and the time range from the options provided.
You can choose to delete just the history, or you can also clear cookies, cache, and other site data. The time range can be anything from the last hour to all time.
Step 6: Confirm the Action
After selecting your preferences, tap “Clear Browsing Data” at the bottom, and then tap “Clear Browsing Data” again in the confirmation pop-up.
This will permanently delete the selected data from your Chrome browser on your iPhone.
Pros
| Benefit | Explanation |
|---|---|
| Enhanced Privacy | By clearing your browsing history, you’re taking a proactive step towards protecting your online privacy. |
| Improved Browser Performance | Regularly clearing your cache and cookies can help Chrome run more smoothly and efficiently. |
| Troubleshooting Browser Issues | Sometimes, clearing your browsing data can resolve issues you may be experiencing with Chrome. |
Cons
| Drawback | Explanation |
|---|---|
| Loss of Convenience | Deleting your history means losing the convenience of quickly accessing previously visited sites. |
| Required Re-Authentication | Clearing cookies and cached data means you’ll need to log in again to websites you frequently visit. |
| Potential Data Loss | You might unintentionally remove saved data on websites or lose track of important sites you’ve visited. |
Video About Chrome History
Additional Information
When clearing history in Chrome on your iPhone, there are a few additional points to keep in mind. First, if you’re signed in to your Google account and have sync turned on, clearing your browsing data on your iPhone will also clear it across all devices where you’re signed in to Chrome. So, be mindful of where else you might need this data before hitting “Clear Browsing Data”.
Moreover, clearing your browsing history can also serve as a basic troubleshooting method if Chrome is not functioning as expected. Over time, accumulated data can lead to slower browser performance and even glitches. By clearing out this data, you ensure Chrome runs more smoothly.
While this action does not make you completely anonymous online, it does provide a level of privacy from anyone who might have access to your iPhone. Still, if privacy is a significant concern for you, consider using Chrome’s ‘Incognito Mode’ for future browsing, which doesn’t save your history.
Summary
- Open Chrome on your iPhone.
- Tap on the menu icon.
- Select “History”.
- Tap “Clear Browsing Data”.
- Choose the types of data and the time range.
- Confirm by tapping “Clear Browsing Data” again.
Frequently Asked Questions
Will clearing my history log me out of websites?
Clearing your cookies and cache can log you out of websites, as this data typically contains your login state.
Can I recover my history after I clear it?
Once cleared, your browsing history is permanently deleted and cannot be recovered.
Will clearing history affect my saved passwords in Chrome?
Saved passwords in Chrome are not deleted when you clear your browsing history unless you specifically choose to clear saved passwords as well.
Does clearing history also clear bookmarks?
No, clearing history does not affect your bookmarks. They will remain intact.
Is it possible to clear history for just one site?
Yes, you can delete specific items from your history without clearing it entirely by swiping left on the entry and tapping “Delete”.
Conclusion
Clearing your history in Chrome on your iPhone is a straightforward process that serves as a critical step towards maintaining your digital privacy. It’s a valuable habit to adopt, whether you’re doing it for confidentiality, to enhance your browser’s performance, or to troubleshoot issues.
Remember that while this action helps to manage your local digital footprint, it doesn’t make you invisible online. For more robust privacy measures, consider exploring additional browser settings or even dedicated privacy-focused apps. And remember, a clear browser leads to a clearer mind, as you navigate the digital world with a bit more confidence and a lot less clutter.

Matthew Burleigh has been writing tech tutorials since 2008. His writing has appeared on dozens of different websites and been read over 50 million times.
After receiving his Bachelor’s and Master’s degrees in Computer Science he spent several years working in IT management for small businesses. However, he now works full time writing content online and creating websites.
His main writing topics include iPhones, Microsoft Office, Google Apps, Android, and Photoshop, but he has also written about many other tech topics as well.