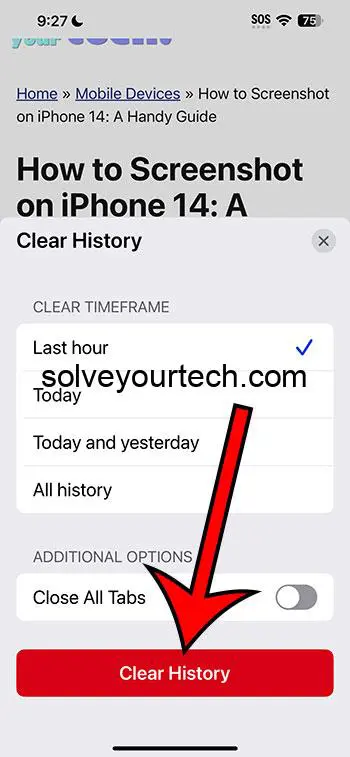Deleting history on your iPhone 14 is a breeze. Simply go to Safari, tap the bookmark icon, select “History,” and then hit “Clear” at the bottom. Choose the time range you want to erase, and voila, your browsing history is gone. This quick overview gives you the gist, but let’s dive deeper, shall we?
After completing this action, all the websites you’ve visited during the selected time frame will be wiped from your history. This means they won’t show up in your browser or be suggested when you type in the search bar. It’s like they were never there!
You can also watch this video about how to delete history on iPhone 14 for more on this subject.
Introduction
Ah, the digital age, where every click, search, and scroll is recorded. But what if you want a clean slate? Maybe you’re planning a surprise and don’t want prying eyes to know, or perhaps you’re just conscious about your digital footprint. Whatever the reason, knowing how to delete history on your iPhone 14 is as essential as knowing how to use the phone itself.
It’s not just about privacy; it’s about control. Control over your data, your browsing habits, and ultimately, your digital life. This topic isn’t just for the tech-savvy. It’s for anyone who values their privacy and wants to keep their browsing habits to themselves. Let’s face it, in an era where data is the new gold, protecting yours is more important than ever. So, whether you’re a teenager trying to outsmart your parents, a professional covering their tracks, or just someone who likes to keep things tidy, this guide is for you.
Related: Safari History iPhone: How to See It [2023 Guide]
Step by Step Tutorial: Deleting History on iPhone 14
The following steps will guide you through the process of deleting your browsing history on the iPhone 14.
Step 1: Open Safari
Open the Safari app on your iPhone 14. This is where all your browsing history is stored.
When you open Safari, you’ll be greeted with your last opened page or your homepage. This is your starting point.
Step 2: Access Bookmarks
Tap on the bookmark icon at the bottom of the screen. It looks like an open book.
The bookmark menu is where you can find your favorites, reading list, and history.
Step 3: Select History
In the bookmark menu, you’ll see a clock icon labeled “History.” Tap on it to view your browsing history.
Your history is displayed by date, with the most recent sites at the top.
Step 4: Clear History
At the bottom of your history list, there’s a “Clear” button. Tap it to delete your history.
You’ll be prompted to select a time range—this could be the last hour, today, today and yesterday, or all time.
Step 5: Confirm Deletion
Choose the time range for which you want to delete history, then confirm the action.
Once you confirm, your selected browsing history will be permanently deleted from your iPhone 14.
Pros
| Benefit | Explanation |
|---|---|
| Privacy | Deleting your history ensures that no one else can see your browsing activities. |
| Performance | A cluttered history can slow down your browsing experience. |
| Control | It gives you control over your digital footprint. |
By regularly clearing your history, you’re taking a proactive step in protecting your privacy. This is particularly useful if you share your device with others or are concerned about data breaches.
Over time, a vast browsing history can clog up your iPhone’s memory. By deleting it, you ensure that Safari runs smoothly and efficiently.
In an age where every online move is tracked and recorded, deleting your history allows you to keep a tighter grip on your personal data.
Cons
| Drawback | Explanation |
|---|---|
| Loss of Convenience | Deleting your history means losing quick access to previously visited sites. |
| No Recovery | Once deleted, you cannot recover your browsing history. |
| Overlooked Data | Only Safari history is deleted; other data might still be recoverable. |
One of the downsides of clearing your history is that you’ll no longer have a record of the sites you’ve visited, which can be inconvenient if you want to return to them.
In case you change your mind or accidentally delete your history, there’s no way to get it back. Always double-check before confirming the deletion.
While your browsing history is gone, other forms of data like cookies or login information may still be stored on your device unless you delete them separately.
Video About Deleting History
Additional Information
When you delete history on your iPhone 14, it’s important to realize that this action only affects your browsing history in Safari. If you use other browsers like Chrome or Firefox, you’ll need to clear the history within those apps separately. Also, keep in mind that if you’re signed into your iCloud account, and have Safari’s history syncing feature turned on, clearing history on your iPhone will also clear it on other devices connected to your iCloud, like your iPad or Mac.
Additionally, while deleting your history can be a good privacy practice, it’s not a silver bullet. Other data like cookies and website data can still remain on your device after deleting your history. To ensure complete privacy, you may want to explore the “Private Browsing” mode in Safari, which doesn’t record any history while you browse.
Deleting history on your iPhone 14 is a straightforward task, but one that holds significant weight in our digitally connected world.
Summary
- Open Safari.
- Tap on the bookmark icon.
- Select History.
- Tap on Clear.
- Confirm the deletion of your history.
Frequently Asked Questions
Will deleting my history log me out of websites?
No, deleting your history will not log you out of websites. To log out, you must clear cookies and website data.
Can I delete history for specific websites?
Yes, you can swipe left on individual history items and tap “Delete” to remove them from your history.
Does clearing history also clear passwords?
No, clearing history does not clear saved passwords. For that, you must go into the Passwords section in your settings.
Can I recover my history after it’s been deleted?
No, once you delete your history, it cannot be recovered.
Does deleting history on my iPhone delete it on all my devices?
Yes, if you’re using iCloud to sync Safari data, deleting history on one device will delete it across all connected devices.
Conclusion
There you have it, a complete guide on how to delete history on your iPhone 14. It’s a simple process, but one that carries weight in our digitized world. Whether you’re a privacy enthusiast or just someone who enjoys a clean slate, the power to control your digital footprint is in your hands.
Remember, while deleting your history is a good privacy practice, it’s not the end-all-be-all. Stay vigilant, browse responsibly, and enjoy your squeaky-clean digital life. Now, go ahead and clear that history with confidence!

Matthew Burleigh has been writing tech tutorials since 2008. His writing has appeared on dozens of different websites and been read over 50 million times.
After receiving his Bachelor’s and Master’s degrees in Computer Science he spent several years working in IT management for small businesses. However, he now works full time writing content online and creating websites.
His main writing topics include iPhones, Microsoft Office, Google Apps, Android, and Photoshop, but he has also written about many other tech topics as well.