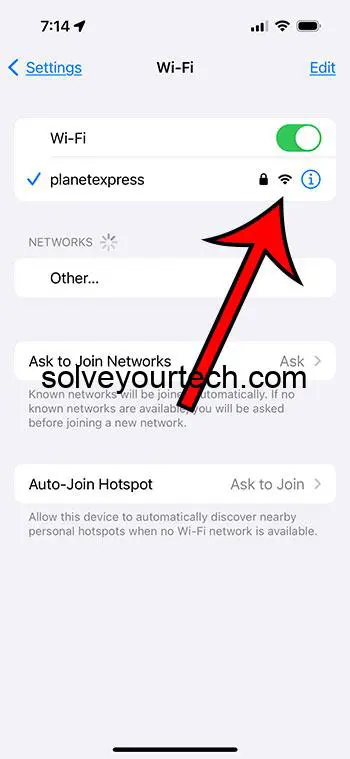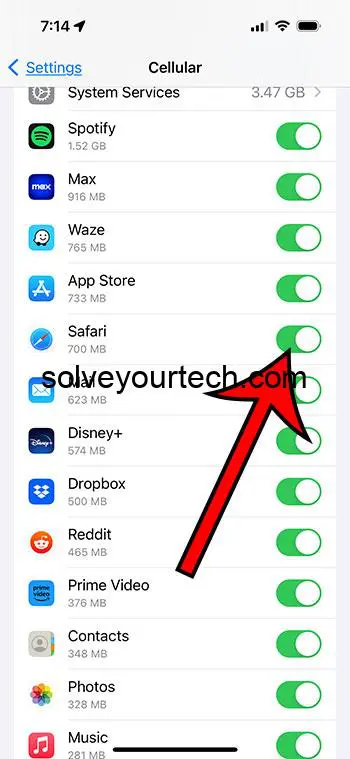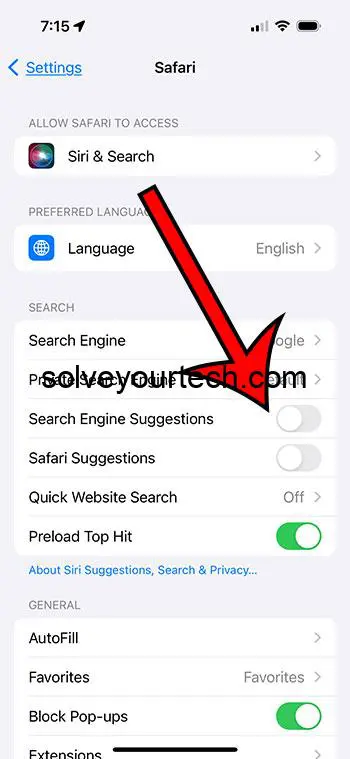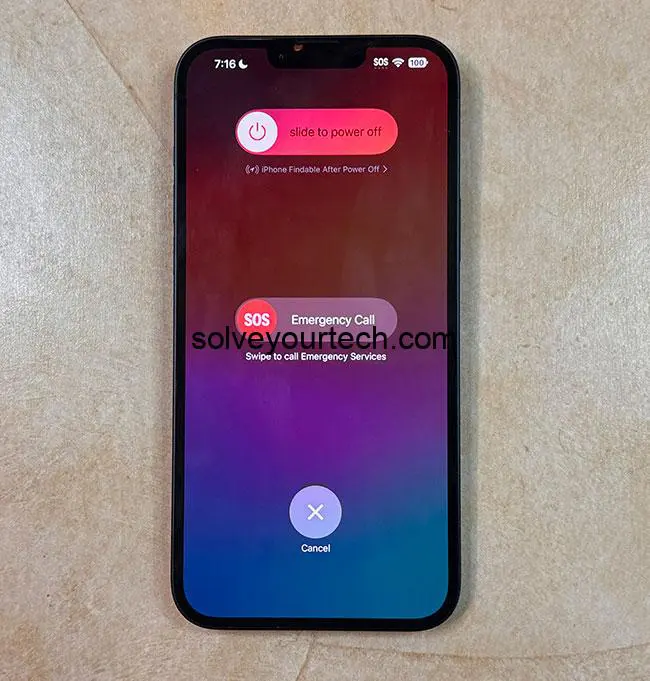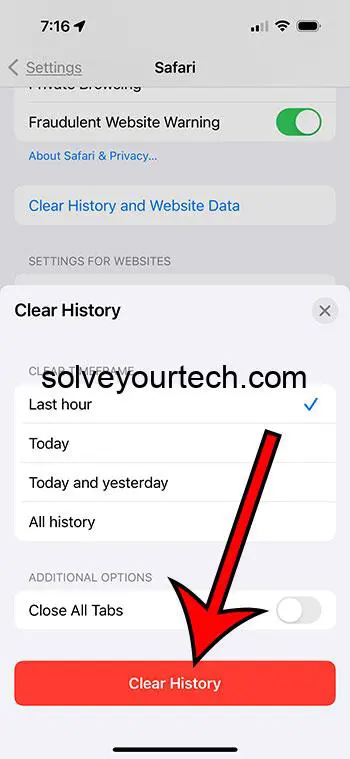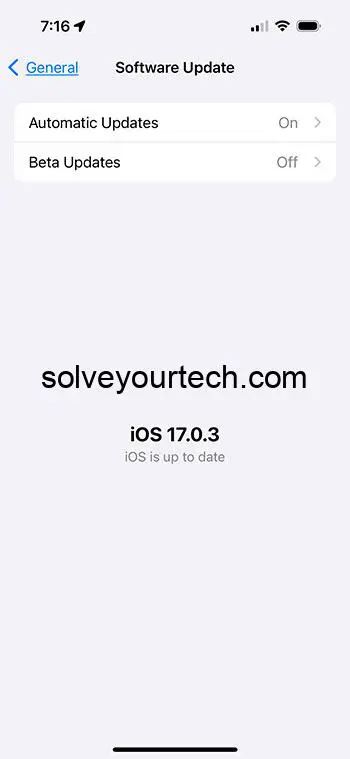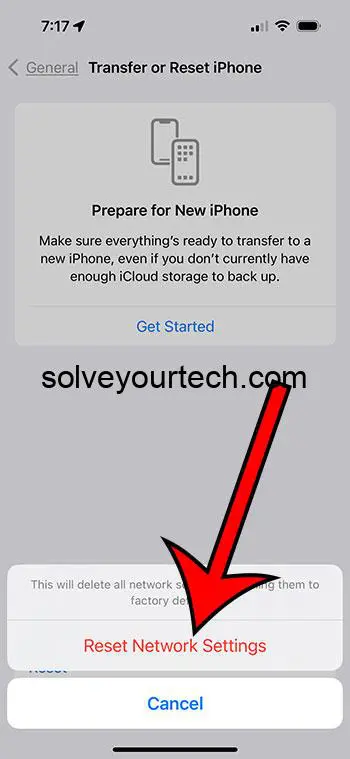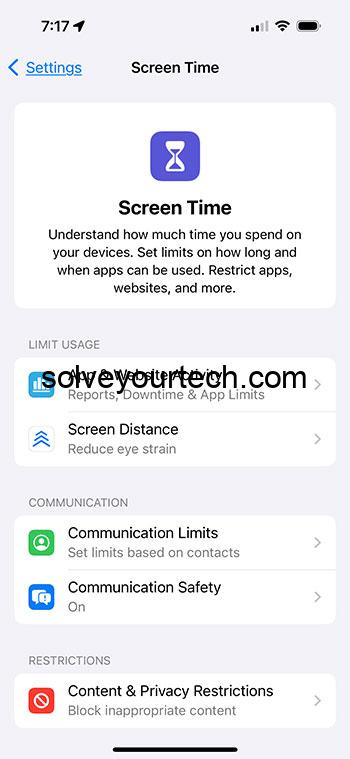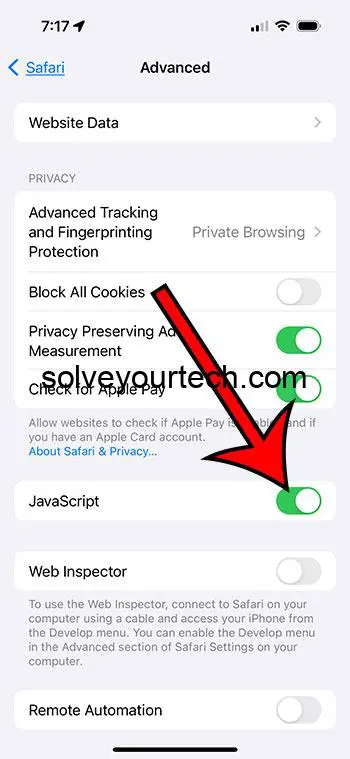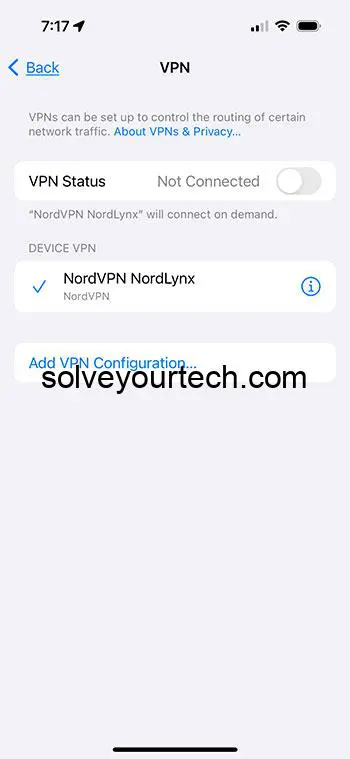Is Safari not working on iPhone or iPad, or is it refusing to cooperate with your current task? Fear not! This comprehensive troubleshooting guide will walk you through 15 ways to fix Safari not working on iPhone in 2023. Get ready to reclaim your browsing experience and make the most of your device.
Key Takeaways
Check your internet connection and enable cellular data access for Safari.
Disable Safari Suggestions, clear browsing history & website data, and restart your iPhone or iPad to improve performance.
Update iOS version, reset network settings, manage Screen Time settings & turn on JavaScript to resolve issues with Safari.
Check Your Internet Connection
A stable internet connection is the backbone of any smooth browsing experience. Here are some steps to ensure a stable internet connection on your iPhone or iPad:
Make sure your device is connected to a robust Wi-Fi network or cellular data.
Verify that your Wi-Fi network has full strength and does not display errors such as ‘Not Connected to Internet’ or ‘Weak Security.’
You can also test the stability of your internet connection by opening a non-Apple app, such as Facebook or Chrome, and observing if the website or feed loads.
If you’re using cellular data, make sure you’ve selected either 4G or 5G as your default network for mobile data. To do so, tap on ‘Cellular Data Options,’ then tap on ‘Voice & Data,’ and finally, select 4G or 5G as your default network for mobile data.
If you’re using Wi-Fi and recently updated your iOS, ensure that your router is connected to the internet and that your DNS settings are accurate.
Enable Cellular Data Access for Safari
For Safari to work on your iPhone or iPad, you must allow it to access cellular connectivity. Here’s how to enable cellular data for Safari:
Open the Settings app on your device.
Select Cellular.
Scroll down to locate Safari.
Activate the toggle next to Safari to enable cellular data for Safari.
By following these steps, you will ensure that Safari can access mobile data when Wi-Fi is not available.
If you’re still experiencing issues with Safari, try disabling some features like Safari Suggestions in the Settings app. This can sometimes help resolve problems related to browsing and loading content.
Disable Safari Suggestions and Search Engine Suggestions
Turning off Safari Suggestions and Search Engine Suggestions might mitigate crashes and enhance browser performance on your iPhone or iPad. To disable search engine suggestions, open the Settings app, navigate to Safari, and toggle off ‘Search Engine Suggestions’ under Safari Suggestions. Disabling Safari Suggestions can be very beneficial. It will prevent the app from crashing to the home screen.
Deleting Safari’s browsing history and website data can potentially address issues with the app’s functionality. Consider doing this alongside disabling suggestions for the best results.
Restart Your iPhone or iPad
At times, a simple restart of your iPhone or iPad may fix several Safari problems, such as freezing and blank screens. A restart allows your device to refresh its processes and can fix minor glitches that may be affecting Safari’s performance.
If restarting your device does not resolve the issue, try resetting your network settings as suggested in one of the following sections below.
Related: How to Hard Reset iPhone 14
Clear Safari Browsing History and Website Data
For more about clearing Safari history, check out our video about how to clear Safari history on iPhone.
Removing Safari’s browsing history and website data can drastically enhance performance and tackle loading issues. To do this, go to Settings > Safari and select ‘Clear History and Data’. Confirm your action to clear history and website, cookies, cache, and browsing history from your device.
If you wish to retain your browsing history but clear your cache and cookies, follow these steps:
Go to Settings
Tap on Safari
Scroll down and select Advanced
Tap on ‘Website Data’
Tap on ‘Remove All Website Data’
Confirm by tapping ‘Remove Now’
Open Safari and access the Bookmark icon. Then, open your history to only remove a portion of your browsing history, cache, and cookies. Select ‘Clear’ on Safari and the option to delete your history, cookies, and browsing data will appear. You can choose to clear data from:
the last hour
the past day
the past 48 hours
all of the history
Update iOS to the Latest Version
Upgrading your iOS to the most recent version could rectify identified issues in the Safari app and boost the overall performance of your device. To update your iOS, go to Settings > General, select ‘Software Update,’ and proceed with the installation of the most recent update.
If you’ve already updated your iOS and are still experiencing issues while working on iPhone, then you might need to perform one of the reset options that is available for the device.
Reset Network Settings
A reset of your network settings might solve connectivity issues that are impacting Safari’s performance on your iPhone or iPad. To reset your network settings, follow these steps:
Open the Settings app.
Select General.
Tap on Transfer or Reset.
Select Reset.
Select Reset Network Settings.
Resetting your network settings will disconnect you from any current wireless connections. You’ll need to re-enter the Wi-Fi password to reconnect to your network. This step can also help resolve issues with contacts appearing as numbers instead of names in iOS.
Manage Screen Time Settings
Screen Time settings can limit Safari’s usage time and curtail its functionality. To ensure Safari usage is not restricted or limited by content restrictions, follow these steps:
Open the Settings app.
Select Screen Time.
Select App Limits.
Tap on Safari.
Select Delete Limit.
Managing your Screen Time settings ensures that there are no content restrictions hindering Safari usage.
Turn On JavaScript
Enabling JavaScript can enhance Safari’s responsiveness and the presentation of media content on websites. Although there are no explicit steps to activate JavaScript on iOS devices, it’s critical to verify that no content blockers or extensions on your device are blocking JavaScript.
Disable VPN and Adjust Network Settings
Turning off your VPN and tweaking network settings might mitigate Safari speed problems and browsing interruptions. A Virtual Private Network (VPN) is designed to protect your privacy online by obscuring your IP address; however, if you’re not connected to a reliable VPN service, it can decrease browsing speeds on Safari. To disable your VPN, go to Settings > General > VPN and toggle off the VPN.
If disabling your VPN and adjusting network settings doesn’t resolve your Safari issues, consider trying an alternative web browser.
Examine Safari Extensions
Not all Safari extensions are stable, and some may lead to problems with your web browsing experience. These extensions may overlap and interfere with web browsing, or even malfunction. Inspecting and deactivating unstable Safari extensions could aid in solving browsing issues on your iPhone.
If you’ve tried disabling extensions and the problem persists, consider addressing experimental features in Safari settings, as discussed in the next section.
Address Experimental Features
Experimental features in Safari can sometimes cause disruptions or crashes. To address these features, you can deactivate them in the Safari settings, which can help identify the problematic feature and ultimately resolve the Safari malfunction.
Managing experimental features in Safari settings could help resolve disruptions or crashes.
Check Your Cookie Settings
Cookies are an important part of the browsing experience for many websites, and offer the ability to do things like sign into an account or add items to a shopping cart.
If cookies are disabled, then you might start noticing weird behavior when you go to your favorite Web pages.
You can find the iOS 17 cookie setting by going to Settings > Safari > Advanced > and tapping the button to the right of Block All Cookies.
That setting should be turned off so that you can allow sites to place cookies in the browser.
Try Another Browser
If you are still experiencing problems with Safari, then you may want to see if that issue exists in another browser.
There are many options available in the App Store for free, such as Google Chrome or Mozilla Firefox.
If you download one of those and try to visit a Web page that was giving you problems in Safari, then you might be able to pinpoint whether or not the issue is related to Safari, your iPhone, or your Internet connection.
Seek Assistance from Apple Support
If Safari issues persist after trying the above solutions, it might be time to explore ways to fix Safari not working by seeking assistance from Apple Support, online forums for further guidance, or considering to reinstall Safari.
Apple Support can offer professional guidance and potentially pinpoint and rectify issues unique to your device or software, especially for iOS users.
Summary
In conclusion, there are numerous ways to fix Safari not working on your iPhone or iPad in 2023. By addressing connectivity issues, managing settings, and seeking expert assistance when needed, you can ensure a smooth browsing experience on your device. Don’t let Safari issues hold you back – regain control and enjoy the endless possibilities of the internet.
Frequently Asked Questions
How do I reset Safari on my iPhone?
To reset Safari on your iPhone, you will need to go to the settings and scroll down until you find Safari. Tap on Safari and then scroll down to the Clear History and Website Data option. Here you will be able to clear all of the data from the browser.
What to do when Safari is not working?
If Safari is not working, restart your device, clear all data in Safari, turn off extensions, and update Safari. Additionally, if you’re using an iPhone or iPad, try reloading the page, check for software updates and security software, and look over your network settings.
Why is Safari not connecting to the Internet?
Safari is not connecting to the Internet because Cellular Data may be turned off. Alternatively, the Wi-Fi network could have a network issue, or your browser’s history needs to be cleared. Restarting the iPhone, clearing Safari data, and updating the software can also help.
Why does my iPhone say Safari Cannot open the page because the server Cannot be found?
The “server cannot be found” error on iPhone Safari can be caused by an unreliable DNS server, a conflict of data from previous browsing sessions, or incorrect URL. To fix this issue, try clearing the Safari website data and cache.
How can I check my internet connection to ensure Safari is working correctly?
Verify that your device is connected to a strong internet connection, and test it by opening a non-Apple app such as Facebook or Chrome.

Matthew Burleigh has been writing tech tutorials since 2008. His writing has appeared on dozens of different websites and been read over 50 million times.
After receiving his Bachelor’s and Master’s degrees in Computer Science he spent several years working in IT management for small businesses. However, he now works full time writing content online and creating websites.
His main writing topics include iPhones, Microsoft Office, Google Apps, Android, and Photoshop, but he has also written about many other tech topics as well.