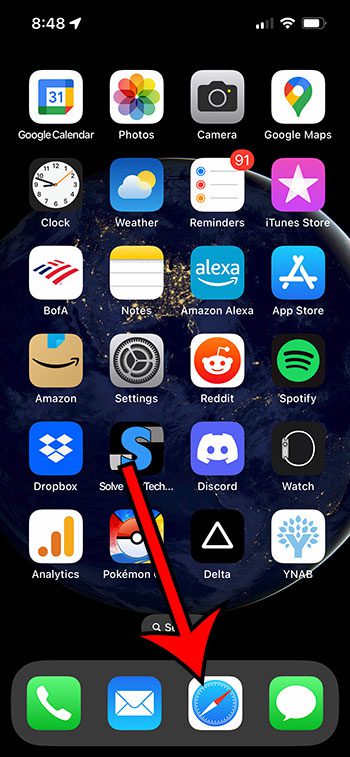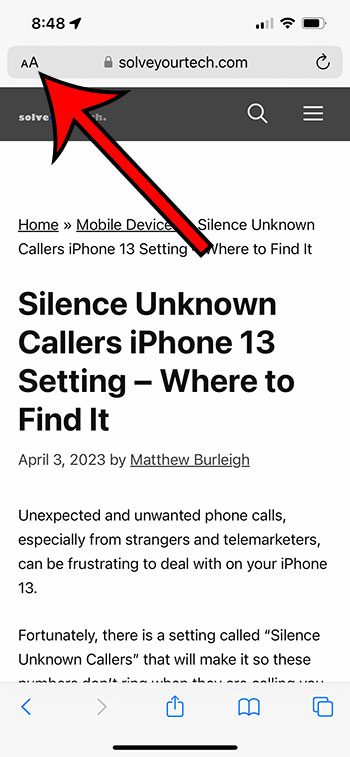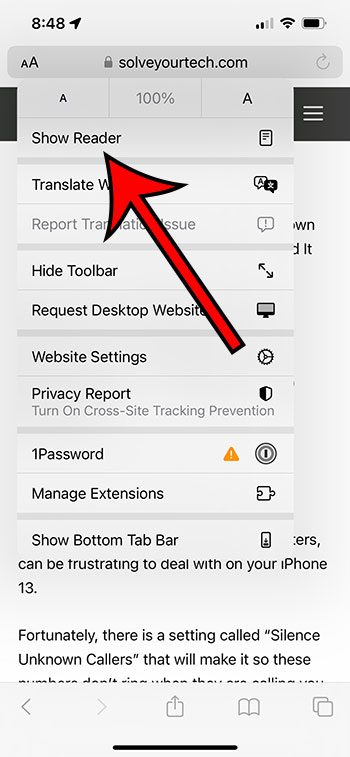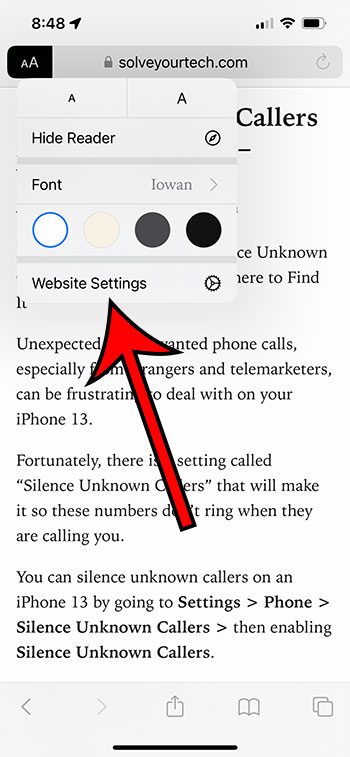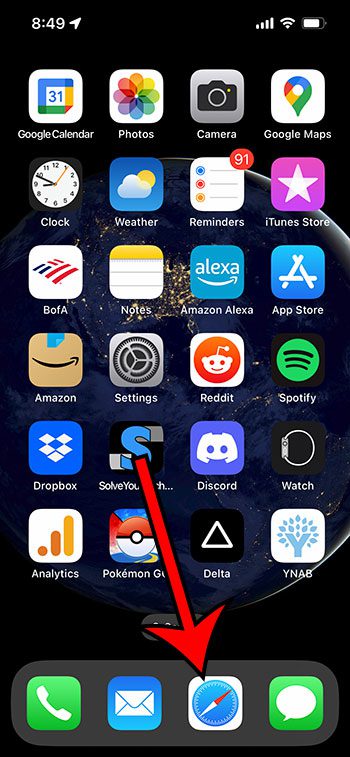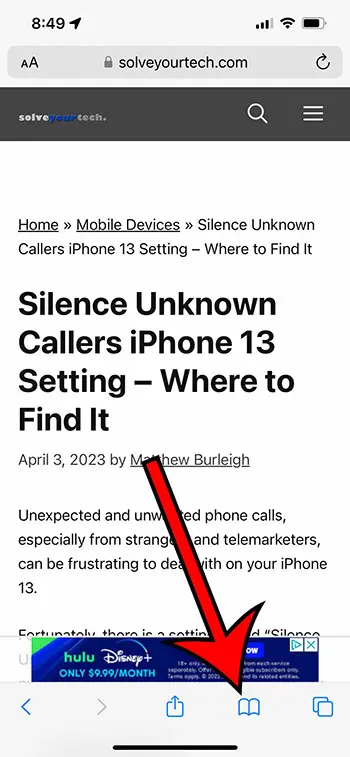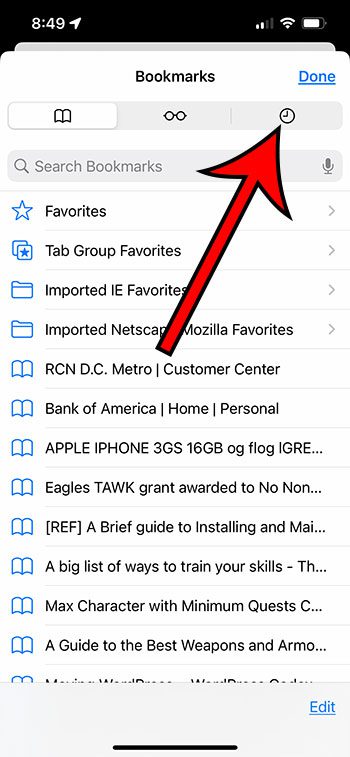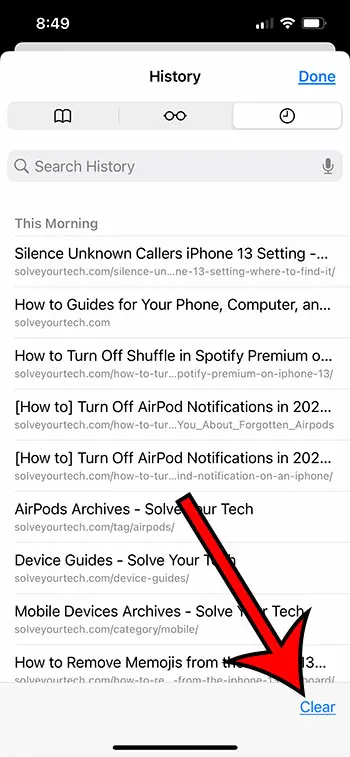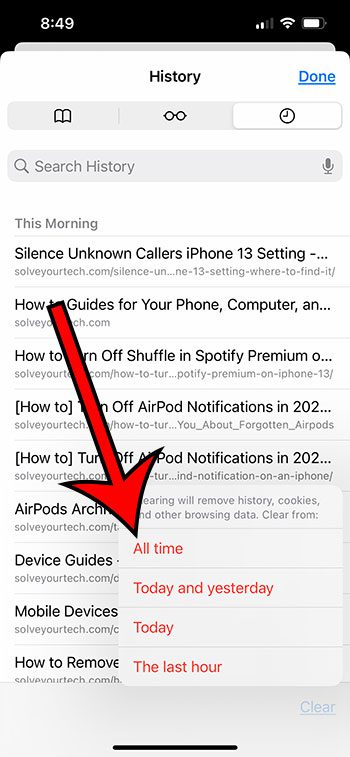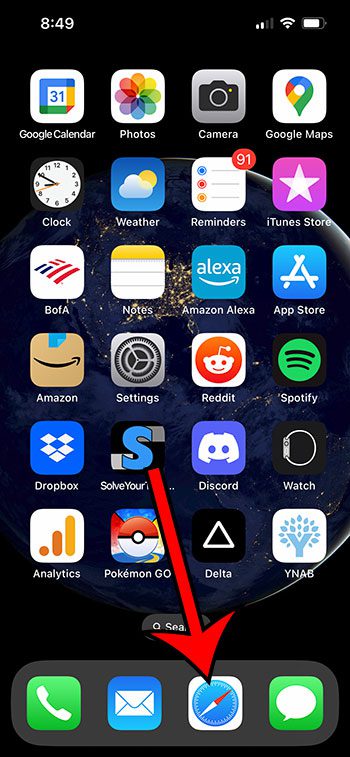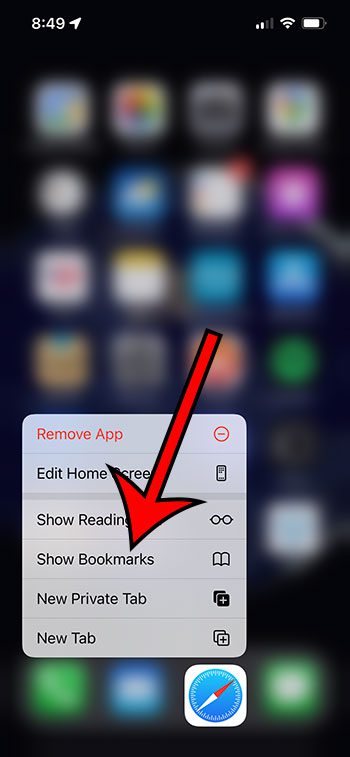The Safari Web browser on your iPhone is a surprisingly robust Web browser, and offers many of the options that you would find in the browsers that you use on your PC or Mac.
While you might already be familiar with a lot of the options in the browser, there are some features that you might not be using yet.
Our iPhone Safari tips article below is going to discuss three of those options that can help to improve your Web browsing experience if you are using the iPhone Safari Web browser.
For additional information, you can also check out our iPhone Safari tips video on YouTube.
Tip #1 – Reader Mode
Many web pages on the Internet have ads and other page elements that you might find distracting.
While ad blockers and similar extensions can help with this, a tool built into Safari called “Reader Mode” can also be very useful.
Reader Mode will remove all of the elements from the page except for the actual page content, allowing you to read the content with minimal distractions. You can use Reader Mode with the following steps.
Step 1: Open the Safari browser.
Step 2: Go to the Web page that you would like to view in Safari.
Note that not every Web page will work in Reader Mode. For example, the home page of this site won’t work in Reader Mode. But this page does work in reader mode, as do the rest of the articles.
Step 3: Touch the AA button next to the Web page address.
Step 4: Select the Show Reader option.
Step 5: Tap the AA button again to change the color scheme, font size, and font style, if needed.
Once you’re done viewing the page in Reader Mode, simply tap the AA button again and select “Hide Reader” to return to the default page layout.
Tip #2 – Clear Safari History (A Different Way)
If you’ve cleared the history from your iPhone before, then you may have done so by going to Settings > Safari > Clear History and Website Data.
While this will delete your entire history, it’s possible that you only want to delete the pages, cookies, and cache that you have visited today, or in the last hour.
Fortunately, there is another way to clear your history that will ONLY clear the history and data for the period of time that you selected so that you can leave the rest of your history intact in case you need it again in the future.
Step 1: Open the Safari browser.
Step 2: Touch the book icon at the bottom of the screen.
Step 3: Choose the Clock tab at the top of the screen.
This is where you can go to view your history if you haven’t been here before.
Step 4: Tap and hold on to the Clear button at the bottom-right corner of the screen.
Step 5: Select the period of time for which you want to delete the history.
You can choose from the following options:
- All time
- Today and yesterday
- Today
- Last hour
This only affects the Safari browser. If you use other browsers like Chrome, Firefox, or Edge, it won’t affect the history saved in those browsers.
Note that there is no confirmation after you choose from these options, as Safari will delete the selected history immediately.
Tip #3 – Open Safari Bookmarks Quickly
The book tab that we went to in the previous section lets you view your bookmarks, reading list, and history.
If you like to use bookmarks in Safari and have been using the Share option on a page, then selecting the Add Bookmark button from that menu, then you might have built up a long list of Web pages and websites that you like to navigate to quickly.
While opening a Safari tab, choosing the book icon, then selecting the bookmarks tab doesn’ take that long, there’s an even faster way to go get to this menu.
Step 1: Tap and hold on to the Safari icon on your Home screen.
Step 2: Choose the Show Bookmarks option.
Now you will be taken directly to your Safari bookmarks page, where you will be able to select from all of your existing bookmarks.
Hopefully these iPhone Safari tips have provided you with some additional information that can improve the way that you use the browser.
If you haven’t started using Private browsing tabs in Safari because you aren’t able to access them, then this article can show you what to do if your Safari private mode is currently inaccessible.
There may be a Javascript problem if you’re using Safari on your iPhone and encountering strange issues while browsing the web.
How to enable or disable the Safari Javascript option is covered in the next section.
Bonus Tip – How to Modify the Safari Javascript Setting on an iPhone
Many of the websites you visit online make use of Javascript in some way.
It can, however, occasionally go wrong, which could be detrimental to the appearance of a Web page.
This page has more details on the Javascript iPhone setting.
Fortunately, the iPhone lets you enable or disable Javascript so that you can try and troubleshoot the issue you are experiencing.
- Launch the Settings application.
- From the available options, select Safari.
- Select Advanced at the bottom of this menu.
- Use the Javascript button to turn on or off Javascript.
Using this knowledge, you can modify the iPhone’s Javascript option if you believe Javascript is impeding your ability to browse the Internet.

Matthew Burleigh has been writing tech tutorials since 2008. His writing has appeared on dozens of different websites and been read over 50 million times.
After receiving his Bachelor’s and Master’s degrees in Computer Science he spent several years working in IT management for small businesses. However, he now works full time writing content online and creating websites.
His main writing topics include iPhones, Microsoft Office, Google Apps, Android, and Photoshop, but he has also written about many other tech topics as well.