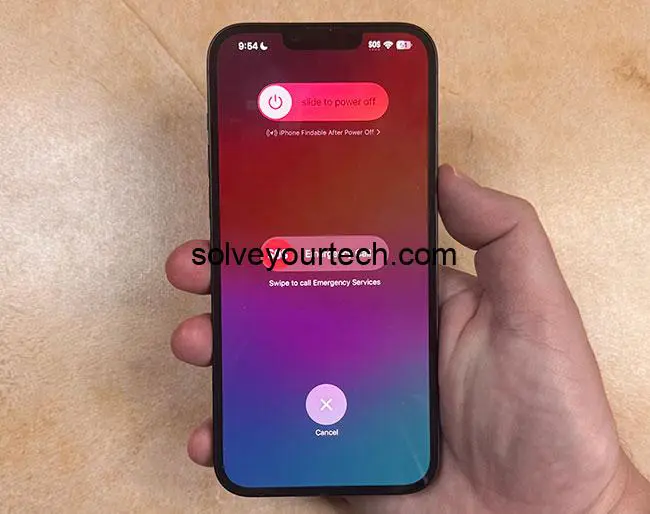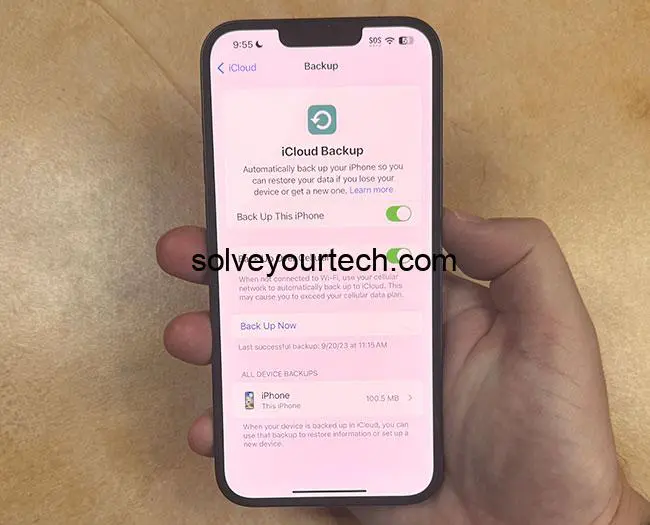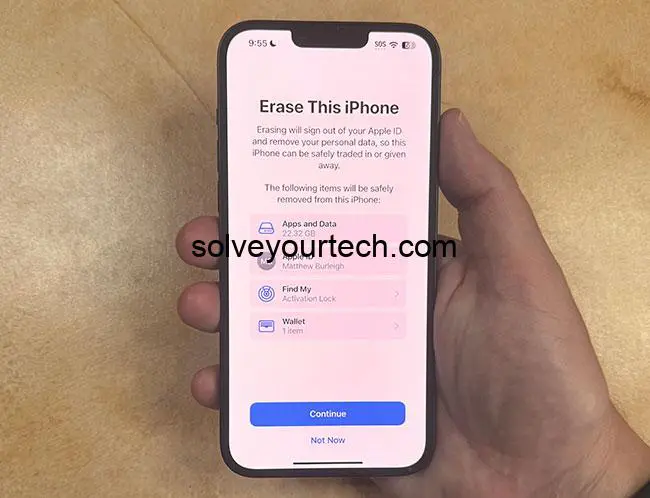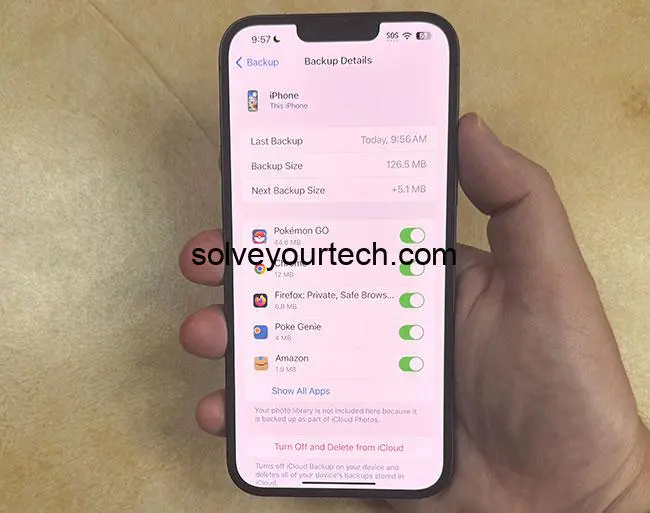You can perform a hard reset on your iPhone 14 by going to Settings > General > Transfer or Reset iPhone > Erase All Content and Settings.
You can do a force restart on your iPhone 14 by quickly pressing and releasing the Volume Up button, then the Volume Down button, then holding down the Power button until the phone has restarted and you see the white Apple logo.
The iPhone 14 is a marvel of technology, but sometimes, even the most advanced devices can experience hiccups.
When your iPhone starts acting up, knowing how to hard reset iPhone 14 can save you time and frustration. In this comprehensive guide, we’ll walk you through the different methods of resetting your iPhone 14, from a simple soft reset to more advanced troubleshooting techniques, including how to hard reset iPhone 14.
Say goodbye to unresponsive screens and frozen apps, and let’s dive into the world of iPhone 14 resets!
Key Takeaways
- Understand Hard Reset and Soft Reset to fix issues with iPhone 14.
- Prepare for a Hard Reset by backing up data & signing out of Apple ID.
- Use Recovery/DFU Mode, Force Restart, or iTunes/Finder to reset the device.
- Restore from backup after resetting.
Understanding Hard Reset and Soft Reset
The hard reset and soft reset serve different purposes for your iPhone 14. A soft reset, also known as a force restart or force reset, is a quick and easy way to fix minor software issues without losing any data. This can be handy when your iPhone freezes or an app becomes unresponsive.
A hard reset, on the other hand, completely erases all content and settings on your Apple iPhone, returning it to factory settings, also known as a factory reset. This method is usually used when your device is experiencing more significant issues, such as persistent software problems or a forgotten passcode.
Before choosing a method, take into account the gravity of the issues you’re encountering and the potential impact on your data.
In some cases, a forced restart may be all you need to get your iPhone 14 back on track. But in more serious situations, a hard reset may be the only option to restore your device to proper working order. The choice between force restart and hard reset ultimately depends on the severity of the problem.
Preparing for a Hard Reset
It’s necessary to prepare your iPhone 14 for the hard reset process to minimize potential data loss. This involves backing up your data and signing out of your Apple ID.
The steps to protect your information and ensure a smooth reset process are detailed in the subsequent sections.
Backing Up Your iPhone 14 Data
It’s crucial to back up your iPhone 14 data before performing a hard reset to secure your files and information. There are several methods to back up your data, including using iCloud, iTunes, or third-party tools.
For iCloud, go to Settings > [Your Name] > iCloud and toggle on the data you want to back up. With iTunes, connect your iPhone 14 to your computer, launch iTunes, and follow the on-screen instructions to create a backup.
Keep in mind that it’s vital to back up your data before a hard reset to avoid data loss, particularly if your iPhone screen doesn’t respond.
Signing Out of Apple ID and Disabling Find My
Another key step before performing a hard reset is signing out of your Apple ID. To do so, follow these steps:
Open the Settings app on your iPhone 14.
Tap [Your Name].
Scroll down to the ‘Sign Out’ option at the bottom of the page.
Enter your Apple ID and password before proceeding with the reset.
Additionally, it’s crucial to disable the Find My feature on your iPhone 14. You can do this by tapping the ‘Turn Off’ option within the Find My settings. By signing out of your Apple ID and disabling Find My, you’re ensuring a seamless hard reset process without any unexpected complications.
Performing a Hard Reset on iPhone 14
Having backed up your data and signed out of your Apple ID, you can now proceed with the hard reset. There are two methods to accomplish this: using the Settings app on your iPhone 14 or using iTunes or Finder on your computer.
The subsequent sections will guide you through both methods.
Hard Reset via Settings App
Performing a hard reset using the Settings app on your iPhone 14 is straightforward. Here are the steps:
- Navigate to Settings > General > Reset > Erase All Content and Settings.
- This will prompt a confirmation screen.
- Tap on the “Erase All Content and Settings” button to initiate the reset process.
- The reset process typically takes a few minutes to complete.
Once the reset is finished, your iPhone 14 will be as good as new, and you can set it up by following the prompts provided on the display. If you’ve backed up your data before the reset, you’ll be able to restore your files and settings during the setup process.
Hard Reset via iTunes or Finder
Another method to perform a hard reset on your iPhone 14 is by using iTunes or Finder on your computer. Here are the steps to follow:
Connect your iPhone 14 to your computer using a USB cable.
Launch iTunes or Finder.
Select your iPhone from the list of devices.
Click on the “Restore iPhone” button.
Follow the on-screen instructions to complete the reset process.
Using iTunes or Finder to perform a hard reset will erase all content and settings on your iPhone 14 and restore it to factory settings. After the reset, you can restore your data from a backup during the setup process, if you’ve created one before the reset.
Force Restarting iPhone 14
In some cases, a force restart might be all you need to resolve minor software issues on your iPhone 14. A force restart can be particularly useful when your device is unresponsive, an app is frozen, or iOS is not functioning properly.
Unlike a hard reset, force restarting your iPhone 14 won’t erase any data and is a quick and easy solution to many common issues. To perform this action, simply follow the steps to force restart iPhone 14.
To perform a force restart on your iPhone 14, follow these steps:
Press and quickly release the Volume Up button.
Press and quickly release the Volume Down button.
Press and hold the Side button.
Keep holding the Side button until the Apple logo appears on the screen.
Your iPhone 14 will restart, and you can check if the issue has been resolved.
Recovery Mode and DFU Mode for iPhone 14
If a force restart doesn’t solve the issue, you might need to utilize Recovery Mode or DFU Mode for more advanced troubleshooting. Both modes have different uses, and understanding when to apply each one is key to effectively resolving iPhone 14 issues.
The differences between Recovery Mode and DFU Mode, along with guidance on their usage, will be explored in the subsequent sections.
Using Recovery Mode
Recovery Mode is designed for troubleshooting software issues that can’t be resolved through a hard reset or force restart. To enter Recovery Mode, follow these steps:
Connect your iPhone 14 to a Mac or Windows PC.
Open Finder on a Mac or iTunes on Windows.
Press and quickly release the volume up button.
Press and quickly release the volume down button.
Press and hold the side button until the recovery mode screen appears on your iPhone 14.
Once in Recovery Mode, you have the option to update your iPhone 14, a popular iPhone model, to the most recent version of iOS while preserving your data or restore iOS, which will erase your device’s storage and install the latest version of iOS. This process is also applicable to other models, such as the iPhone SE.
If you’ve forgotten your Passcode or the touchscreen isn’t working, Recovery Mode can help you regain access to your device.
Utilizing DFU Mode
DFU (Device Firmware Update) Mode is a more advanced diagnostic mode used for troubleshooting or restoration when other methods fail. Unlike Recovery Mode, the iPhone 14’s display will remain dark when in DFU Mode. To enter DFU Mode on your iPhone 14, follow these steps:
Connect your iPhone to your computer, then follow these steps:
Press and quickly release the volume up button.
Press and quickly release the volume down button.
Press and hold the side power button until the screen goes black.
Press and hold the volume down button while still holding the side power button.
After 5 seconds, release the side power button but continue to hold the volume down button until your iPhone enters DFU mode.
Once in DFU Mode, you can use iTunes or Finder to restore your iPhone 14 or perform advanced troubleshooting. To exit DFU mode, perform a force restart by pressing and releasing the volume up button, followed by the volume down button, and then holding the side button until the Apple logo appears.
Restoring iPhone 14 from Backup
After performing a hard reset or using Recovery/DFU Mode, you’ll likely want to restore your iPhone 14 from a backup to regain access to your data and settings. To do this, follow these steps:
Connect your iPhone 14 to your computer using a USB cable.
Open iTunes or Finder.
Select your iPhone from the list of devices.
Click on the “Restore Backup” button.
Choose the desired backup to restore from.
Follow the on-screen instructions to complete the restore process.
Restoring your iPhone 14 from a backup guarantees access to all your data, apps, and settings, even after a hard reset or usage of Recovery/DFU Mode. Creating a backup before executing any reset methods is vital to reduce data loss and streamline the restoration process.
Troubleshooting Common iPhone 14 Issues
When grappling with issues on your iPhone 14, determining the suitable reset method or troubleshooting technique to fix the problem is critical. A force restart may be all that’s needed to fix minor software issues or frozen apps, while a hard reset, Recovery Mode, or DFU Mode might be necessary for more significant problems.
Understanding the various reset methods and their appropriate usage can save you time and frustration, guaranteeing your iPhone 14 always runs smoothly. With this comprehensive guide, you’ll be well-equipped to tackle any issues that arise and keep your iPhone 14 functioning at its best.
Summary
In conclusion, resetting your iPhone 14 is an essential skill for maintaining the optimal performance of your device. From simple force restarts to more advanced Recovery and DFU Modes, this guide has covered all the necessary steps to ensure that you can resolve any issues that may arise.
By understanding the differences between each reset method and following the proper preparation and restoration processes, you can keep your iPhone 14 running smoothly and enjoy all the features and capabilities it has to offer.
Frequently Asked Questions
How do I force a hard reset on my iPhone?
To force a hard reset on your iPhone, quickly press and release the Volume Up button, then the Volume Down button, and finally hold the Side button until you see the Apple logo appear. Release the Side button to complete the reset.
How do I soft reset my iPhone 14?
To soft reset your iPhone 14, press and quickly release the Volume up button, then press and quickly release the Volume down button, and finally press and hold the Side button until you see the Apple logo.
What is the difference between a hard reset and a soft reset?
A soft reset keeps all content and settings on your iPhone, while a hard reset erases everything and returns it to factory settings.
How can I back up my iPhone 14 data before performing a hard reset?
Backing up your iPhone 14 data before performing a hard reset can be easily done with iCloud, iTunes, or third-party software like FoneTool.
When should I use Recovery Mode or DFU Mode for my iPhone 14?
If a force restart fails, a blue or red screen is seen during the iPhone’s restart process, or the phone freezes during startup, use Recovery Mode. For advanced troubleshooting or restoration, use DFU Mode on your iPhone 14.

Matthew Burleigh has been writing tech tutorials since 2008. His writing has appeared on dozens of different websites and been read over 50 million times.
After receiving his Bachelor’s and Master’s degrees in Computer Science he spent several years working in IT management for small businesses. However, he now works full time writing content online and creating websites.
His main writing topics include iPhones, Microsoft Office, Google Apps, Android, and Photoshop, but he has also written about many other tech topics as well.