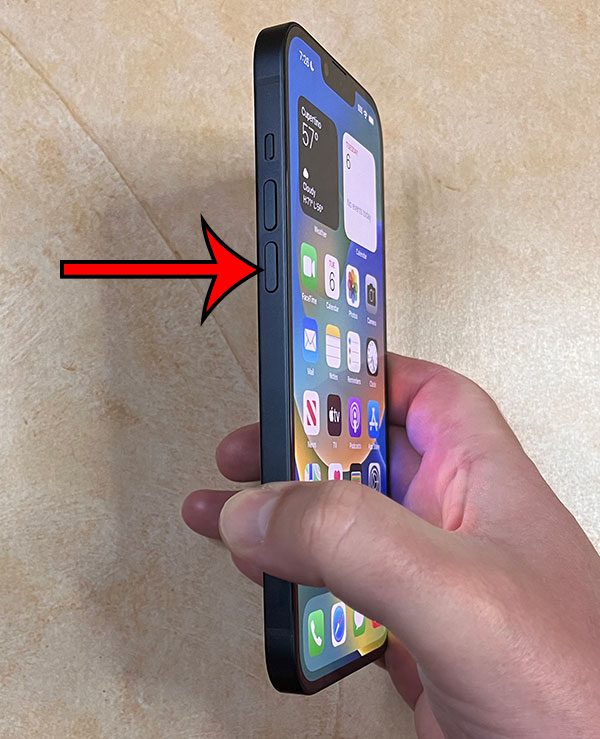You can fix an iPhone that is stuck on a black screen by pressing the Volume Up button, then the Volume Down button, then holding down the Power button until you see the white Apple logo.
Our guide continues below with additional information about fixing an iPhone that’s stuck on a black screen, including pictures of these steps.
You can also check out our video about force restarting an iPhone for more information on this topic.
How to Restart an iPhone 14 That’s Stuck on a Black Screen (Guide with Pictures)
The steps in this article were performed on an iPhone 14 Plus in the iOS 16.5 operating system. These steps will also work in many other versions of iOS, plus they will work on other iPhone models, including the following:
- iPhone 14
- iPhone 14 Pro
- iPhone 14 Pro Max
You will need to press these buttons fairly quickly, so it might take a couple of tries before you get it to work.
Step 1: Press and release the Volume Up button on the left side of the phone.
Step 2: Press and release the Volume Down button that is under the Volume Up button.
Step 3: Press and hold the Power button, also called the Side button, on the phone’s right side. You can let go of it when you see the white Apple logo on the screen.
Note that it can take a moment or two for this to happen.
Now that you know how to fix an iPhone black screen but still on problem, you can try these steps to see if they help to resolve your issue.
Video About Force Restarting an iPhone 14
Summary – How to Fix an iPhone Stuck on a Black Screen
- Press and release the Volume Up button.
- Press and release the Volume Down button.
- Press and hold the Power button or Side button until you see a white Apple logo.
More Information
While the steps above can work to fix iPhone black screen problems in some situations, it is possible that you could have some larger issues with your iPhone where a force restart isn’t the solution.
In these situations, you might need to try out some other options.
If a force restart does not work, or if your iPhone displays a blue or red screen while restarting, or if it freezes during startup, you can enter recovery mode with the following steps:
1. Use a Lightning cord to connect your iPhone to your Mac or PC.
2. On your iPhone’s screen, select Trust to authorize the connection to your computer, then launch Finder in macOS Catalina and later or iTunes for PCs/macOS Mojave and earlier.
- Note that it’s possible with an iPhone screen black issue, you might not be able to see any iPhone data, including the Trust button that this action requires.
3. Quickly press and release the Volume Up button.
4. Quickly press and release the Volume Down button.
5. Hold down the side button/power button until the recovery mode screen appears.
6. In the Finder window’s left sidebar or the iTunes left column, select your iPhone.
7. You may now update your iPhone model iOS version or restore your iPhone with a new iOS installation.
– Selecting update causes your computer to attempt to reinstall iOS without erasing your data. – Selecting restore erases your iPhone and installs a fresh copy of iOS.
Note that this type of recovery mode restore can result in data loss if you don’t have an iPhone system backup from which to restore iPhone data.
When recovery mode fails, the next step may be to enter device firmware upgrade (DFU) mode. This is normally done by an Apple Genius member or a support technician, but you can do it yourself.
1. Use a Lightning cord to connect your iPhone to your Mac or PC.
2. On your iPhone’s screen, select Trust to authorize the connection to your computer, then launch Finder in macOS Catalina and later or iTunes for PCs/macOS Mojave and earlier.
3. Quickly press and release the Volume Up button.
4. Quickly press and release the Volume Down button.
5. Hold down the side button for 10 seconds.
6. Press and hold the volume down button for 5 seconds while continuing to hold the side button.
7. Release the side button and continue to hold the volume down button for 10 seconds.
When you enter DFU mode, there is no computer icon; instead, your iPhone display should remain black. If the white Apple logo appears, you did not complete the process properly.
8. Follow the on-screen instructions to complete the device firmware update.
9. You can get out of DFU mode by doing a force restart on the iPhone, which is the technique that we discussed in the start of this article.
Conclusion
Hopefully, either the force restart iPhone, recovery mode, or DFU option that we discussed above was able to help you fix your iPhone’s black screen of death.
If none of those options were able to resolve the problem, then you could have a larger problem with your iPhone that may require the help of Apple support or a visit to the Apple Store.
In ideal situations, a black screen will be fixed by an iPhone force restart, but, unfortunately, hardware issues or more serious problems could require some additional troubleshooting steps that can be difficult, expensive, or result in data loss.
Continue Reading

Matthew Burleigh has been writing tech tutorials since 2008. His writing has appeared on dozens of different websites and been read over 50 million times.
After receiving his Bachelor’s and Master’s degrees in Computer Science he spent several years working in IT management for small businesses. However, he now works full time writing content online and creating websites.
His main writing topics include iPhones, Microsoft Office, Google Apps, Android, and Photoshop, but he has also written about many other tech topics as well.