Anytime something breaks on your iPhone it can be frustrating.
Many of the elements of the device are difficult or expensive ot repair, plus you will simply have difficulty using your phone.
If your power button breaks, you are able to use a setting on the phone to be able to lock the screen.
Our tutorial below will show you how to enable AssitiveTouch and use it to lock your iPhone screen.
Related: If you see a lock icon on your iPhone sceen, then this “what is the lock symbol on my iPhone” article can provide more information.
How to Use AssistiveTouch to Lock Your iPhone Screen
- Open Settings.
- Choose Accessibility.
- Select Touch.
- Tap AssistiveTouch.
- Turn on AssistiveTouch.
- Select Customize Top Level Menu.
- Choose the Custom option.
- Select Lock Screen, then tap Done.
Our guide continues below with additional information about how to lock an iPhone with a broken screen, including pictures of these steps.
When your iPhone screen turns off too quickly it can be pretty annoying. You can follow our how to keep iPhone screen on tutorial to change this.
Long ago I developed a habit of always locking my iPhone screen before I put it in my pocket or placed it down. This served the purpose of ensuring that nothing in my pocket could accidentally activate something on my screen.
But I recently broke the power button on my iPhone, which meant that I could no longer compulsively lock my screen as needed.
I assumed, incorrectly, that there was a way for me to map one of the other buttons on the device, such as the volume button, to perform as an interim Power button replacement.
Fortunately, there is a feature on the iPhone called AssistiveTouch that can provide you with an on-screen button that you can use as an alternative means to lock your iPhone screen.
Would you like your iPhone screen to lock more slowly or more quickly? You can visit this how to change screen timeout on iPhone 13 tutorial for more information.
Working With a Broken Power Button on an iPhone 6 (Guide with Pictures)
The steps in this article were performed on an iPhone 6 Plus, in iOS 9.3.
This guide is going to show you how to enable AssistiveTouch, which puts some touch screen icons on your screen.
One of the buttons that you can place on the screen is called “Device” and it allows you to use that button in lieu of the physical power button on the top or side of your screen.
Step 1: Tap the Settings icon.
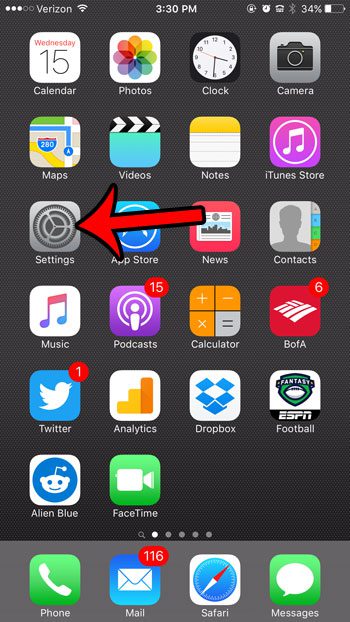
Step 2: Scroll down and tap the General option.
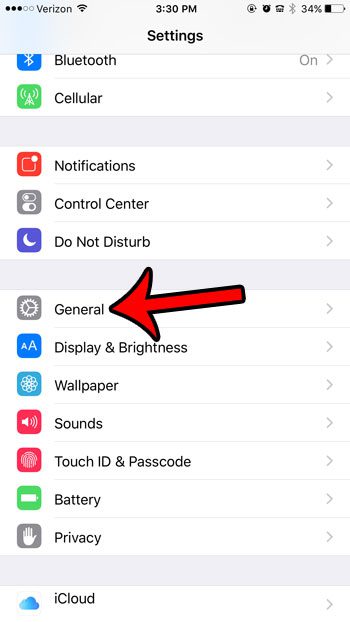
Step 3: Tap the Accessibility button.
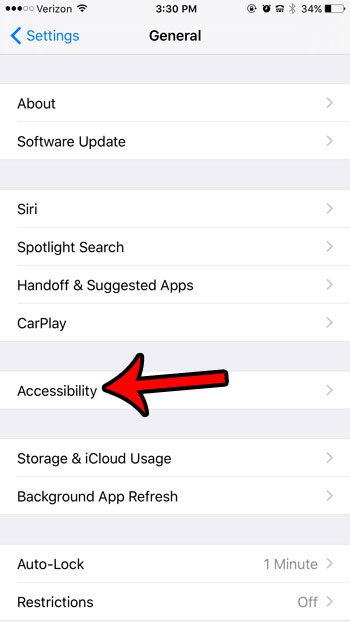
Step 4: Scroll down and tap the AssistiveTouch option in the Interaction section of the menu.
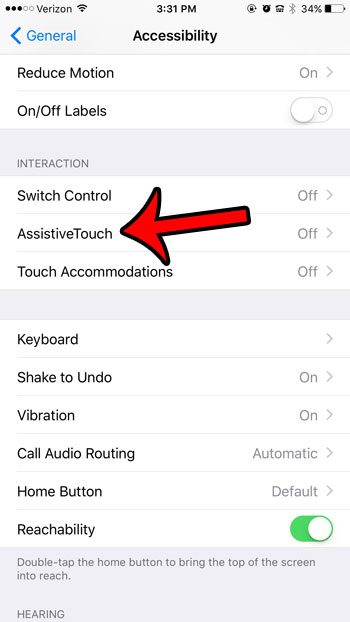
Step 5: Tap the AssistiveTouch button to turn it on, then tap the Customize Top Level Menu option.
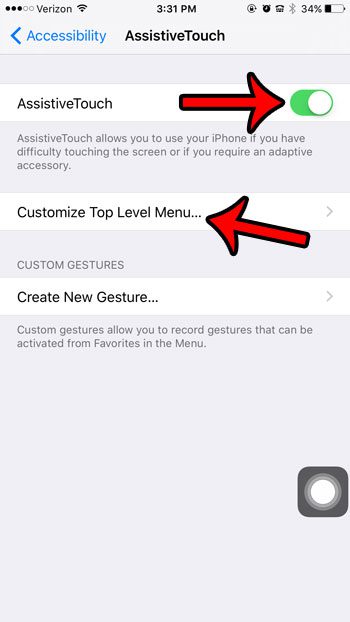
Step 6: Tap the Custom icon.
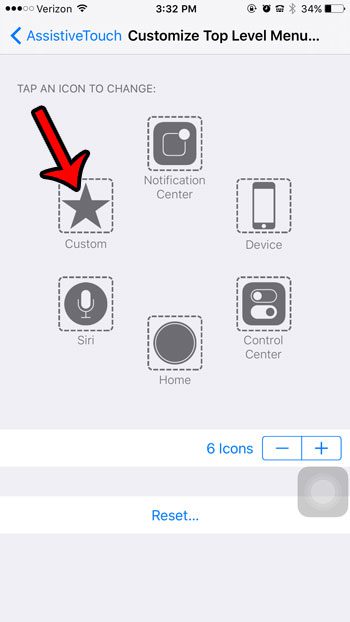
Step 7: Select the Lock Screen option, then tap the blue Done button at the top-right of the screen.
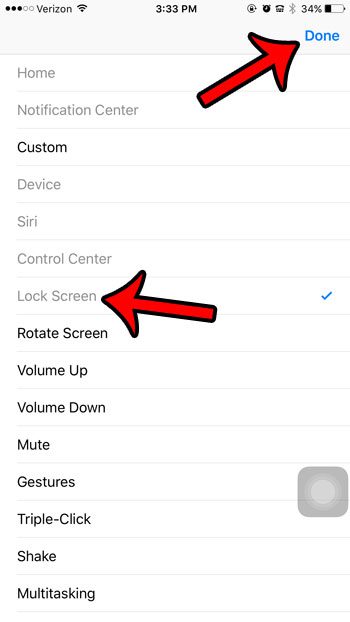
Now you can tap the floating gray circle inside the black square at the bottom-right of your screen –
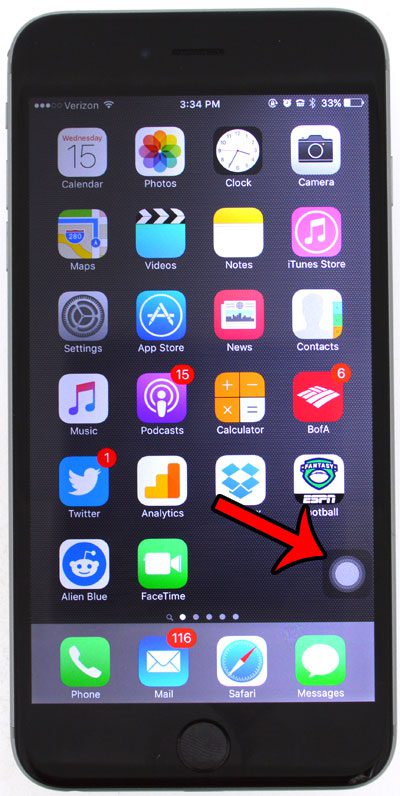
Then you can tap the Lock Screen icon to lock the screen.
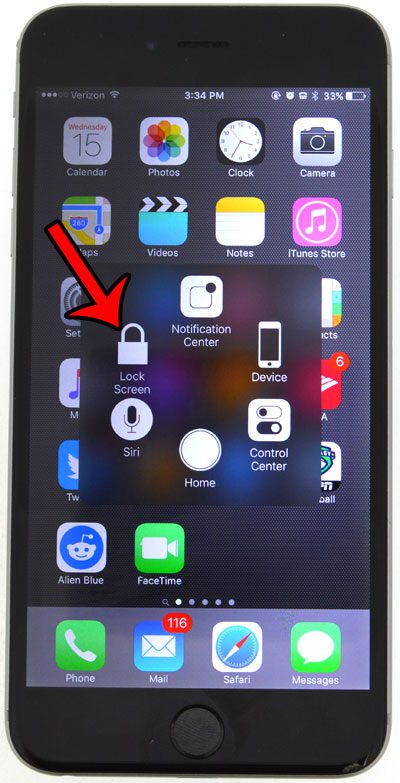
Now that you know what to do if you want to be able to lock your iPhone screen when you have a broken Power button, you can take advantage of this additional navigation option that is available on the device.
Have you been looking for a way to make your iPhone screen easier to read? Read this article – https://www.solveyourtech.com/comparison-regular-text-bold-text-iphone-6/ – to learn how to enable bold text on your device.

Matthew Burleigh has been writing tech tutorials since 2008. His writing has appeared on dozens of different websites and been read over 50 million times.
After receiving his Bachelor’s and Master’s degrees in Computer Science he spent several years working in IT management for small businesses. However, he now works full time writing content online and creating websites.
His main writing topics include iPhones, Microsoft Office, Google Apps, Android, and Photoshop, but he has also written about many other tech topics as well.