A broken Power button on an iPhone can be a bit of a nuisance. One perplexing question that may arise in this situation is how to take a screenshot on your iPhone without using the Power button. Since an iPhone screenshot typically requires you to press the Home button and the Power button at the same time, it might seem like something that cannot be done.
Fortunately there is a feature on the device which allows you to perform certain functions when the iPhone’s physical buttons aren’t working. One available function allows you to take a screenshot with an onscreen menu instead of the Power and Home button.
Video About iPhone Screenshots
Taking a Screenshot on the iPhone Without the Lock Button
The steps in this article were performed on an iPhone 6 Plus, in iOS 9.3. The method described below uses a feature on the iPhone called “AssistiveTouch”. This is going to add a small transparent square to the side of the iPhone screen. If you are following this guide because your Lock or Power button is not working, then you might want to add some other features to AssistiveTouch as well, such as the ability to lock the device.
Step 1: Open the Settings menu.
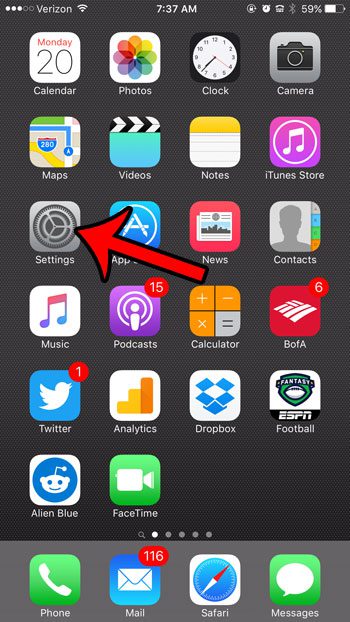
Step 2: Scroll down and select the General option.
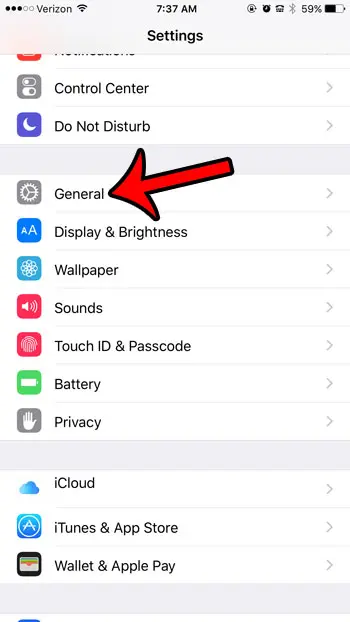
Step 3: Tap the Accessibility button.
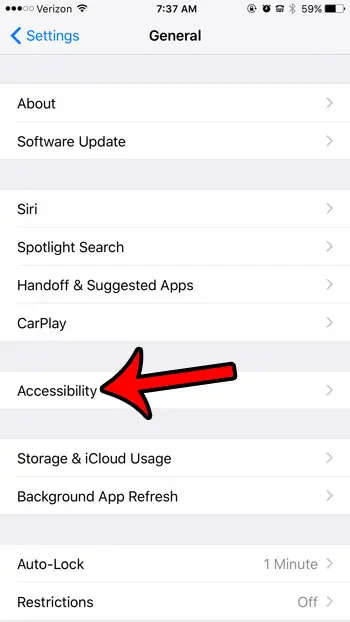
Step 4: Scroll down to the Interaction section, then tap the AssistiveTouch button.
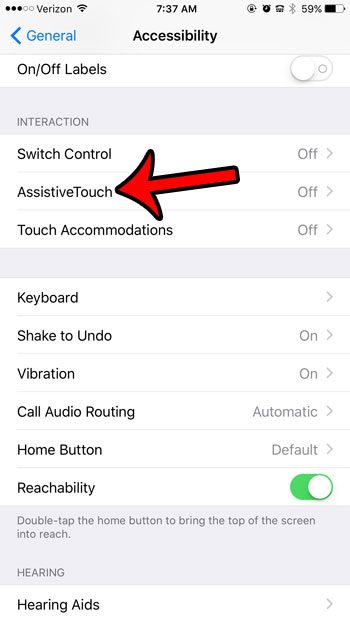
Step 5: Touch the button to the right of AssistiveTouch to turn it on, then tap the Customize Top Level Menu button.
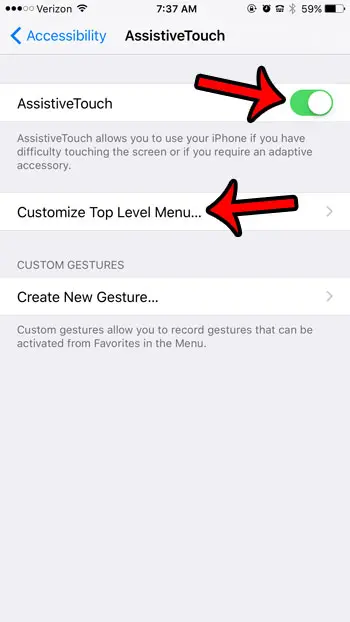
Step 6: Touch the Custom icon with the star inside of it.
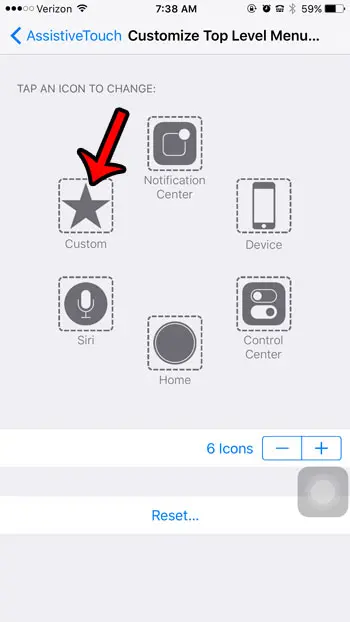
Step 7: Scroll down and select the Screenshot option, then tap the Done button at the top-right of the screen.
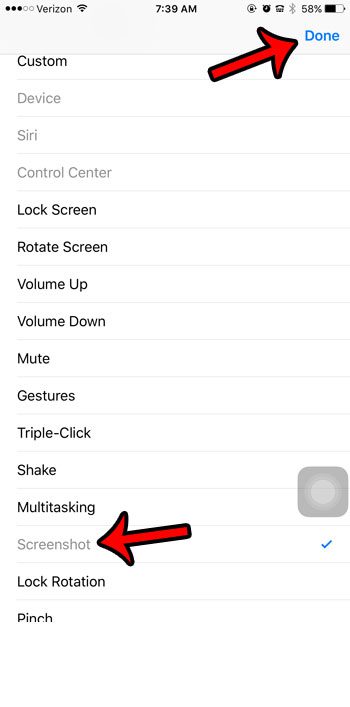
You can then take a screenshot without using the power or lock button by tapping the AssistiveTouch button –
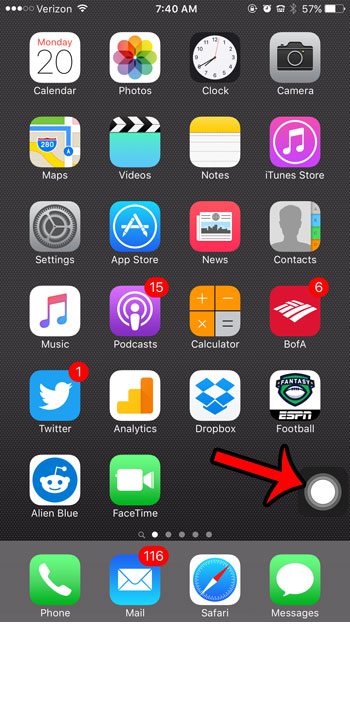
Then tap the Screenshot button in the square at the center of the screen. The AssistiveTouch menu will then minimize, and the screenshot will be taken without including that menu. You will note that the screenshot below had to be taken with a different camera, because it is almost impossible to get a picture of that menu with the iPhone’s screenshot capabilities.
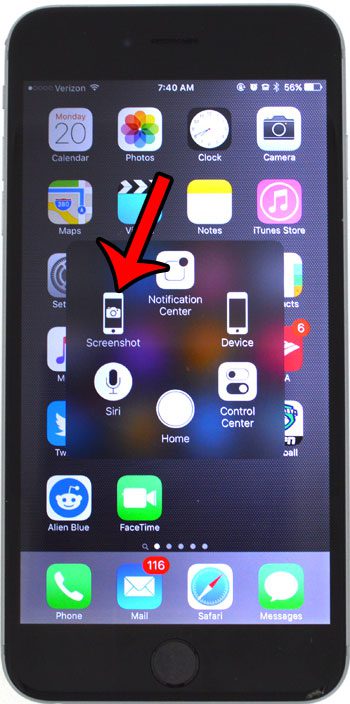
The Accessibility menu on your iPhone provides a lot of other functionality that can help with some of the issues you might be having with your device. For example, this article – https://www.solveyourtech.com/turn-off-vibration-iphone-6/ – will show you how to turn off all of the vibration on your iPhone.
Related: How to Screenshot on Acer Laptop

Matthew Burleigh has been writing tech tutorials since 2008. His writing has appeared on dozens of different websites and been read over 50 million times.
After receiving his Bachelor’s and Master’s degrees in Computer Science he spent several years working in IT management for small businesses. However, he now works full time writing content online and creating websites.
His main writing topics include iPhones, Microsoft Office, Google Apps, Android, and Photoshop, but he has also written about many other tech topics as well.