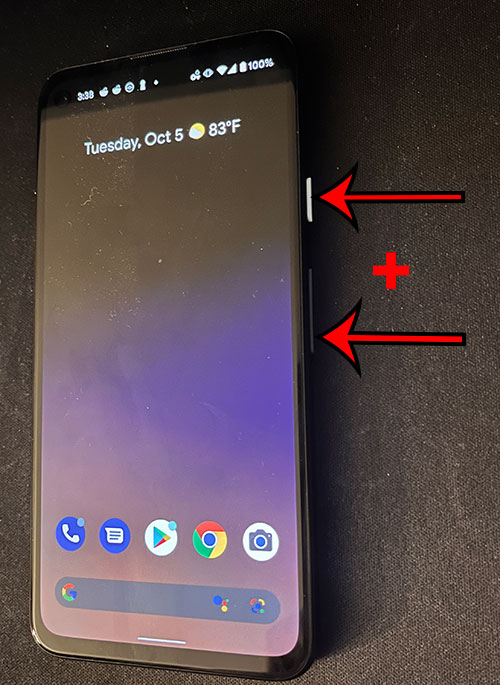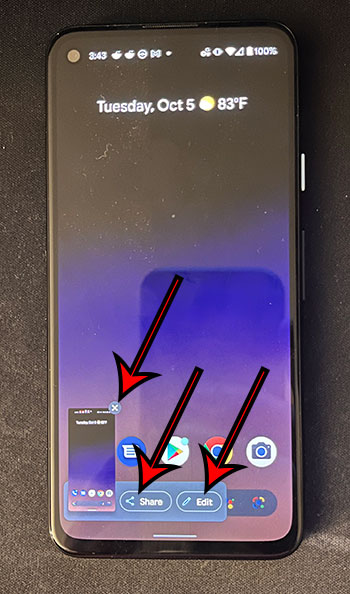Many of the devices that you use every day have a way for you to capture an image of your screen.
You may already know how to screenshot on Acer laptop if you have one of those, you can screenshot on an Apple iPhone or iPad, and you can even take a screenshot on a gaming console like the Nintendo Switch.
So if you have been wondering how to take a screenshot on a Pixel 4A, then you may be wondering where that feature is found on the device.
The Google Pixel 4A smartphone runs the Android operating system and has many of the features that you will find on other Android phones.
This includes the ability to install apps, take pictures, receive emails, and adjust various settings.
But you can also take a screenshot, which creates a picture of what you see on your phone screen.
If you are used to other phones or other mobile operating systems, then you may not yet be aware of how to take a screenshot on your Pixel. Our guide below will show you how.
How to Take a Screenshot on a Google Pixel 4A
- Hold the Power and Volume Down button.
- Tap Edit, Delete, or touch the x on the image.
Our guide continues with more information on how to take a Google Pixel 4A screenshot, including pictures of these steps.
How to Screenshot Google Pixel 4A in Android 11 (Guide with Pictures)
The steps in this section were performed on a Google Pixel 4A using the Android 11 operating system.
The screen shot process is different in Android 11 than it was in Android 10. If you are still on Android 10 then you can continue to the next section to see how to perform this action in Android 10.
Step 1: Simultaneously press the Power button and the Volume Down button at the same time.
If you press the Up volume key instead then you will enable vibrate for alerts and notifications instead. If you press the Volume Up button by itself you can turn the volume back on.
Step 2: Tap the X to keep the picture, or select Share or Edit to perform either of those actions.
If you tap on the screenshot itself it will open the Edit window, where you can choose to keep it, delete it, or share it.
Now that you know how to take a Google Pixel 4A screenshot you will be able to capture images of things you see on your phone so that you can share them with others.
Note that the picture will drop off the screen in a couple of seconds if you don’t do anything. The picture will still be kept in that case.
As stated above, the next section discusses screenshotting in Android 10.
How to Screenshot on Pixel 4A in Android 10 (Guide with Pictures)
The steps in this article were performed on a Google Pixel 4A using the Android 10 operating system.
Step 1: Press and hold the Power button on the right side of the Pixel.
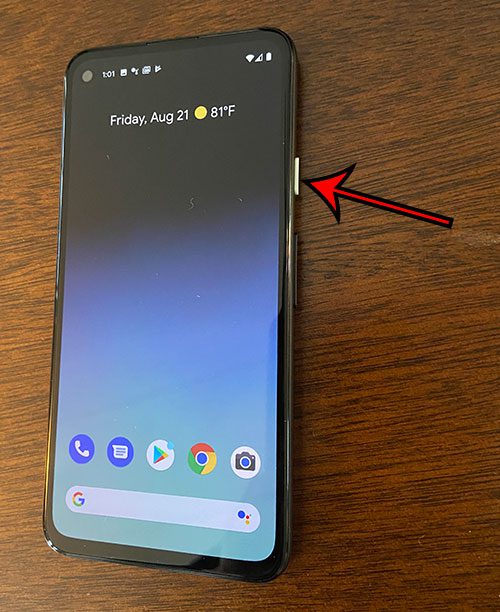
Step 2: Touch the Screenshot button at the bottom of the screen.
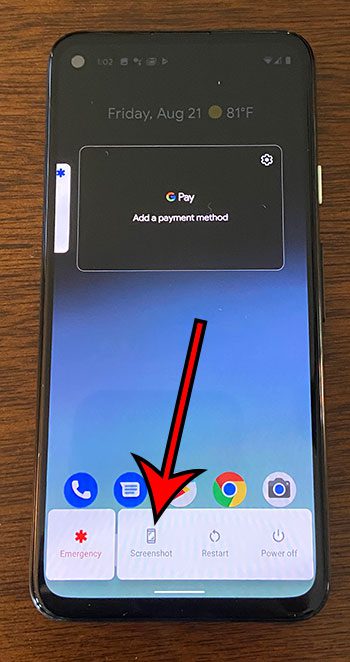
You will then see a banner at the top of the screen letting you know that the screenshot has been captured. You will also have the option to share, edit, or delete the picture.
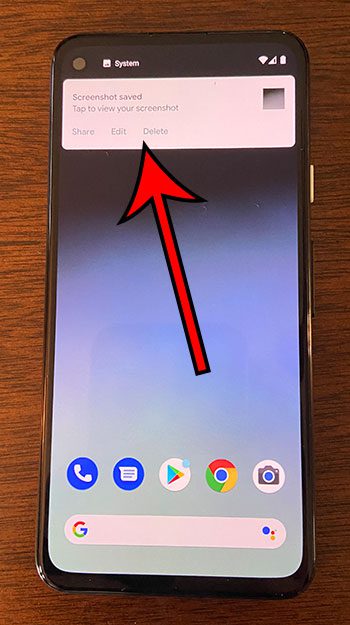
Now that you know how to take a Google Pixel 4A screenshot, you can use these steps to start capturing images of the items that are shown on your phone screen.
With the phone unlocked, say “OK Google”, then say “Take a screenshot.” Note that you will need to have Google Assistant set up for this, so you may need to go through that process if this is the first time you have used it.
Can I Create a Google Pixel Screenshot with Google Assistant?
Alternatively, you can use the Google Assistant to take a screenshot.
If you have already configured Google Assistant on your Pixel 4A then you can use that to capture a picture of your screen as well.
You can configure Google Assistant with these steps:
- Swipe up to open the Apps menu.
- Select Google.
- Tap the profile icon at the top-right.
- Choose Settings.
- Touch Google Assistant.
You can access Google Assistant by swiping up from the bottom-left or the bottom-right corner of your Home screen. Additionally, if you have enabled it, you can say “Hey, Google” to launch the assistant as well.
With Google Assistant open you can simply say “take a screenshot” to capture an image of an open app of whatever is on your screen that you wish to image.
More Information on How to Take a Picture of Your Screen on a Google Pixel 4A
Screenshot images that you capture from your Pixel 4A will be saved to your device files. You can find them by swiping up on the Home screen to open the Apps menu, then select either the Files option or the Photos option. If you open the Files app you can tap screenshot or images to view them.
If you open the Photos app you can select the Library tab at the bottom of the screen where you will find a Screenshots folder containing screen shots that you have captured on your Pixel 4A.
If you open a screenshot image on the device you will see options at the bottom of the screen as follows:
- Share
- Edit
- Lens
- Delete
Each of these options is self-explanatory except for the “Lens” option. If you choose that tab you can move around a square on the screen to have Google search for something in the image/ This can be a useful way to identify something that you have photographed and would like to compare with other images on the Internet.
Frequently Asked Questions About Google Pixel Screen Captures
Where are screenshots saved on Pixel?
When you take a picture of your screen on a Google Pixel smartphone, that image will be saved in the Photos app.
If you choose the Library tab at the bottom-right corner of the screen there will be a Screenshots folder that you can tap to view all of the screenshots you have captured on the device.
How do I take a screenshot on Google 4A 5G?
The process for taking a screenshot on different versions of the Google Pixel 4A phone is the same.
You will need to get things situated on your screen in the way that you want them displayed in the screenshot, then you can press the Power button and the Volume Down button at the same time to take a picture of the phone screen.
Where is my screenshot button?
If your Google Pixel 4A is still using the Android 10 operating system then you can find the screenshot button at the bottom of the screen when you press and hold the Power button.
If you have updated to the Android 11 operating system then that button is no longer there, and you need to use the method described in this article of pressing the Power button and the Volume Down button simultaneously to take a picture of your screen.
Where has my screenshot button gone?
In some earlier versions of Android, you could take a picture of your screen by pressing a button that would appear on the Power menu.
But once you update to Android 11, that button is gone, and you need to use the Power button + Volume Down button method for taking a screenshot.

Matthew Burleigh has been writing tech tutorials since 2008. His writing has appeared on dozens of different websites and been read over 50 million times.
After receiving his Bachelor’s and Master’s degrees in Computer Science he spent several years working in IT management for small businesses. However, he now works full time writing content online and creating websites.
His main writing topics include iPhones, Microsoft Office, Google Apps, Android, and Photoshop, but he has also written about many other tech topics as well.