Many of the guides that you will find online for your Android device will include some screenshots of the various menus or settings to adjust. You might have noticed, however, that the writer’s screen may look different than yours.
This might be due to them using a different theme, which is called “Dark Theme” on the Google Pixel 4A.
If you often find your screen to be too bright, especially when you are viewing it in a dark environment, then you may be looking for a solution. The Pixel’s Dark Theme could be that solution, as it will replace many of the brighter device screens with a darker alternative.
Many other apps and websites have a similar feature, though some of them may call it something different, such as Night Mode, or Dark Mode.
The setting that you can use on your Pixel is called “Dark Theme,” and it’s comparable to the dark mode option found on these other devices, apps, and websites. But aside from the visual changes that this mode activates, it can also help to extend your battery life.
Our guide below will show you how to turn on dark mode on the Google Pixel 4A.
How to Enable or Disable Dark Mode on a Google Pixel 4A
- Open the Apps menu.
- Choose Settings.
- Select Display.
- Turn on Dark Theme.
Our article continues below with additional information on enabling dark mode on a Google Pixel 4A, including pictures of these steps.
How to Turn on Google Pixel 4A Dark Mode or Night Mode (Guide with Pictures)
The steps in this article were performed on a Google Pixel 4A in Android 10.
Changing to dark mode is going to adjust many of the display settings on the device, and many things are going to look very different.
Step 1: Swipe up from the bottom of the screen.
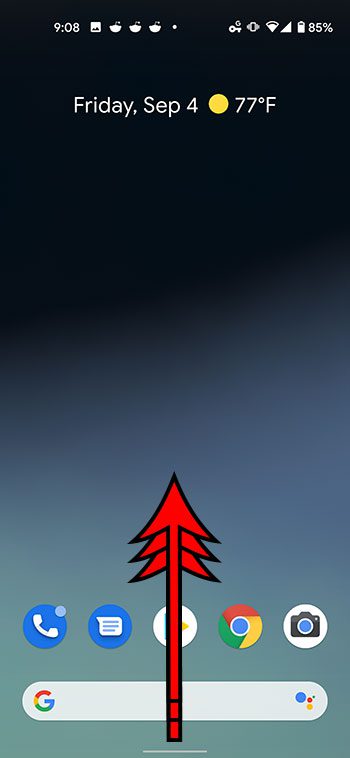
Step 2: Scroll down and select the Settings option.
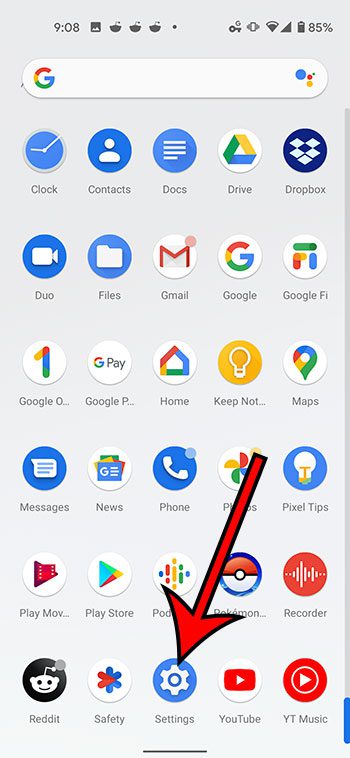
Step 3: Touch the Display button.
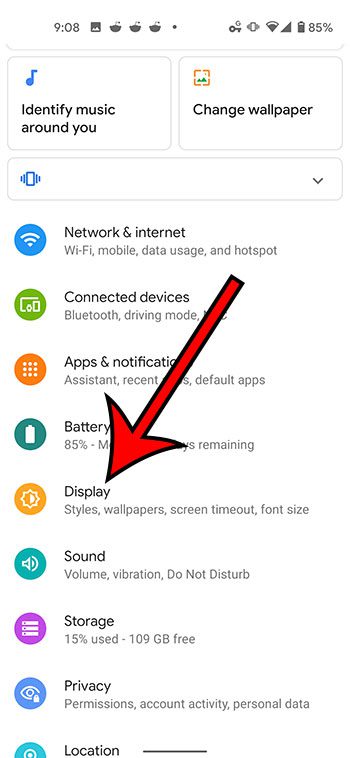
Step 4: Tap the button to the right of Dark theme to turn it on.
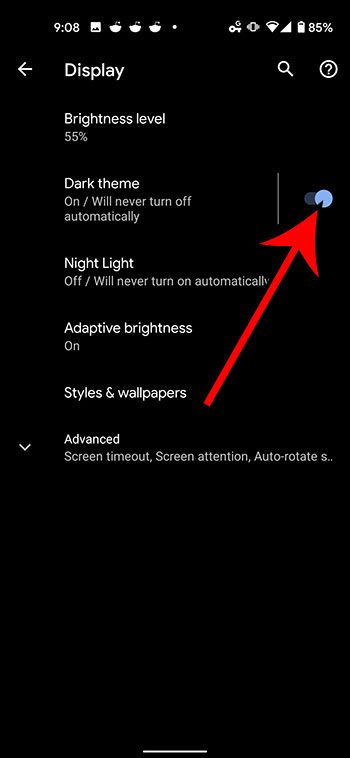
The phone is going to switch to dark mode immediately. The most obvious different will be that the background of this menu will switch from white to black. Dark mode is enabled in the picture above.
Our guide to taking screenshots on a Pixel 4A can show you how to capture images of what is appearing on your screen.
More Information on How to Enable Dark Mode – Google Pixel 4A
The steps in this guide were performed on a device using the Android 11 operating system. If you are using a different Google Pixel device, or an Android phone from another manufacturer, then these steps should also work if you have the same version of Android.
Dark Mode can have a pretty big impact on the way that different apps, menus, and settings look on your device. If you find that these changes are too dramatic and that you dislike them, you can always go back to the Display menu and turn the dark mode off for your Google Pixel 4A.
You can turn off Google Pixel 4A dark mode the same way that you turned it on – Settings > Display > Dark Theme.
The Display menu contains a number of other options that you might want to try as well –
- Brightness level
- Dark Theme
- Night Light
- Adaptive brightness
- Styles & wallpapers
- Advanced
Of particular note is the “Advanced” menu, which contains settings like screen timeout, screen rotation, screen attention, and more. So, for example, if you don’t want your device screen to rotate automatically based on how you’re holding it, then you could change a setting on that menu to prevent it from occurring.
Another way of using dark mode is to enlist the help of the Google Assistant. This is a handy app found on Pixel devices that you can use to perform device changes, or make quick settings adjustment with only your voice. For example, you could tell it to “turn off dark theme” and it will open the Display menu where you can disable the setting.
One nice additional benefit of the dark theme is that it can help to extend battery life. Powering a bright screen is one of the biggest battery drains on most mobile devices, so using dark backgrounds causes the phone to work less, thereby extending battery life.
Most of the default apps on your Pixel will be affected by dark theme. This includes things like Chrome, YouTube, Google Photos and more. A lot of third party apps will still look the same, or might even have their own dark mode or night mode settings.

Matthew Burleigh has been writing tech tutorials since 2008. His writing has appeared on dozens of different websites and been read over 50 million times.
After receiving his Bachelor’s and Master’s degrees in Computer Science he spent several years working in IT management for small businesses. However, he now works full time writing content online and creating websites.
His main writing topics include iPhones, Microsoft Office, Google Apps, Android, and Photoshop, but he has also written about many other tech topics as well.