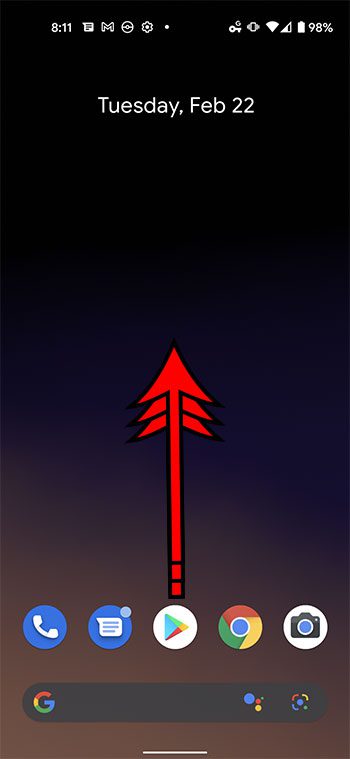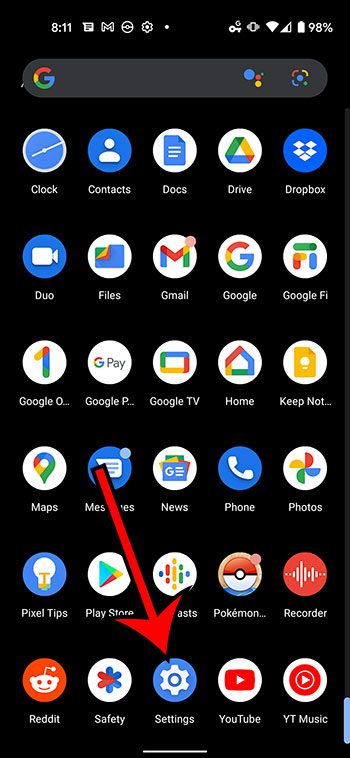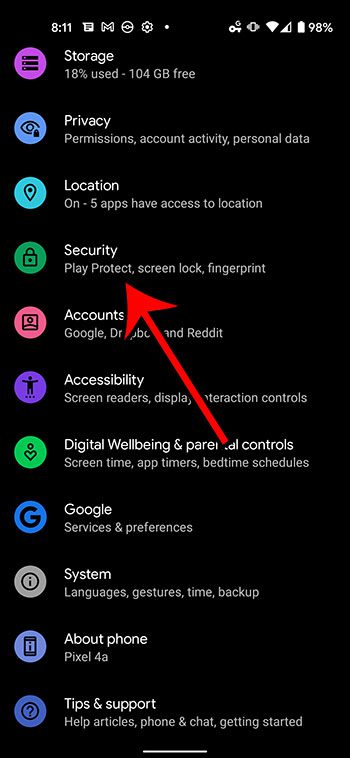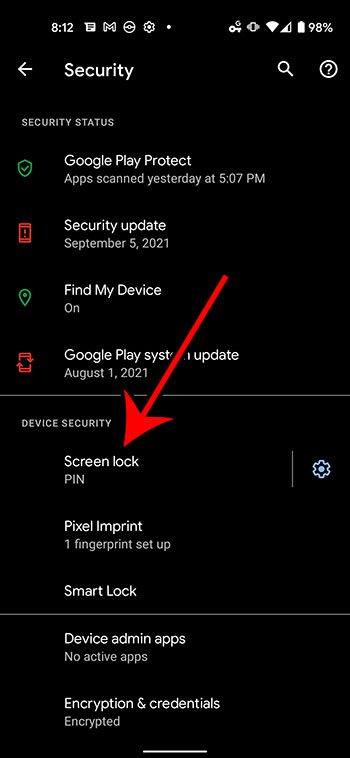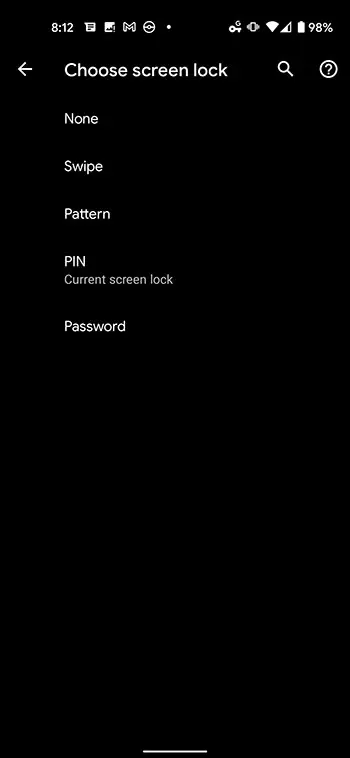Having a password on your smartphone is important when you have sensitive information that you need to protect.
This could be things like email accounts, bank or credit card apps, or a variety of valuable or personal information that you would like to keep private.
Part of setting up your Google Pixel 4A involved creating a password that is required before you can access the phone. But if the password is tedious, or you simply want to remove it, then you may be wondering how.
You can reset a Google Pixel password by going to Settings > Security > Screen Lock > then entering the current passcode and choosing the desired new type.
There are a handful of different password options for the device, so you are able to select whichever option is more convenient for you. It’s also possible to use no password at all.
Our guide continues below with more information on changing a Google Pixel 4A password.
How to Change Password on Google Pixel 4A
- Swipe up on the Home screen.
- Choose Settings.
- Select Security.
- Touch Screen Lock.
- Enter the current passcode.
- Select the desired password type.
- Enter the new password.
- Enter it again to confirm.
You can continue reading below for additional information on using a different Google Pixel password, including pictures of these steps.
If you store passwords in your Web browser, then our view saved passwords guide will show you how to find them in Chrome.
How to Switch My Google Pixel Password (Guide with Pictures)
The steps in this article were performed on a Google Pixel 4A using the Android 11 operating system.
Step 1: Swipe up on your Home screen to open the app menu.
Step 2: Scroll down and choose the Settings option.
Step 3: Touch the Security item on the menu.
Step 4: Choose the Screen Lock option.
Step 5: Enter the current password.
Step 6: Choose the desired password type.
If you are trying to remove the password from your Google Pixel 4A then you will want to choose the None option (not recommended).
Step 7: Enter the new password.
Step 8: Re-enter the password to confirm it.
Our tutorial continues below with additional discussion on changing a passcode on the Pixel 4A.
Have you been taking screenshots and can’t find them? Check out our where are screenshots saved on Pixel article and learn how to find them.
More Information on How to Use a Different Password on a Google Pixel
The process for changing the Google Pixel 4A password has changed slightly a few times, so it may be different on your phone depending on which version of Android you have.
You can check your Android version by going to Settings > About > then scrolling down to find the Android version.
The different options that are available when you choose the Screen Lock option on the menu are:
- None – Removes the password entirely.
- Swipe – Requires you to swipe your screen to unlock it.
- Pattern – Draw a pattern to unlock the phone.
- PIN – Enter a 4 digit PIN to unlock the phone.
- Password – Enter a series of letters, numbers, or symbols to unlock the phone.
If your device doesn’t have the exact menus shown in our guide above then you will need to look for a security-related option after opening the Settings menu. It could be something like Biometric data and security.
While it may seem tedious to enter the password whenever you want to use your phone, it is an important thing to have in place in the event that your phone is ever lost or stolen.
Most people have a lot of valuable personal information in their email accounts, and access to an email account can also allow malicious people to gain access to almost any account that uses that email address. Plus, if they have your phone, then they would be able to bypass any two factor authentication by being able to view text messages.
So be sure to carefully consider completely removing your password if that is the route that you would like to take.
If you are trying to reset your password because you have forgotten it, then you won’t be able to do it from the phone.
You will need to erase the phone remotely, using another device where you can sign into your Google Account. This Google support article goes into the process more, and what conditions need to be met for this remote erase to be possible.

Matthew Burleigh has been writing tech tutorials since 2008. His writing has appeared on dozens of different websites and been read over 50 million times.
After receiving his Bachelor’s and Master’s degrees in Computer Science he spent several years working in IT management for small businesses. However, he now works full time writing content online and creating websites.
His main writing topics include iPhones, Microsoft Office, Google Apps, Android, and Photoshop, but he has also written about many other tech topics as well.