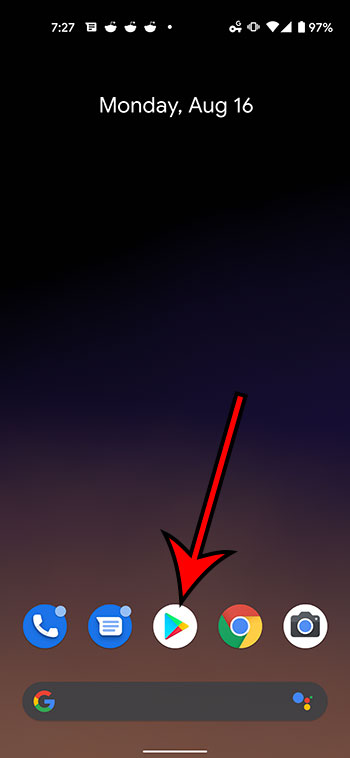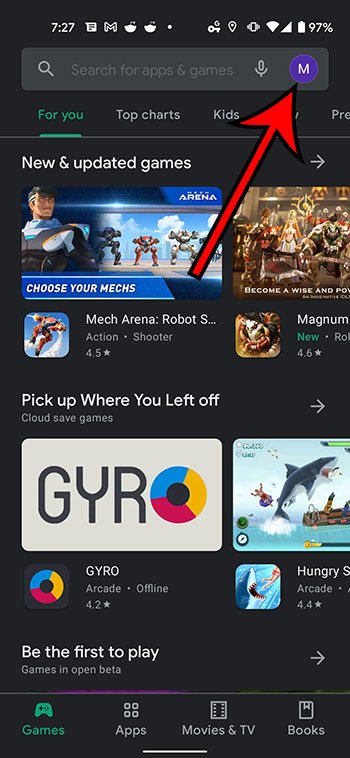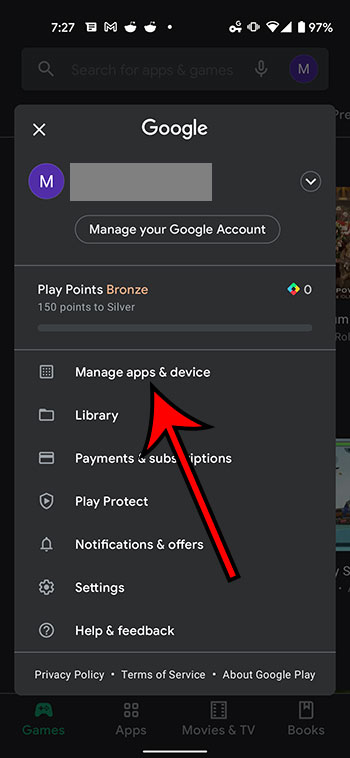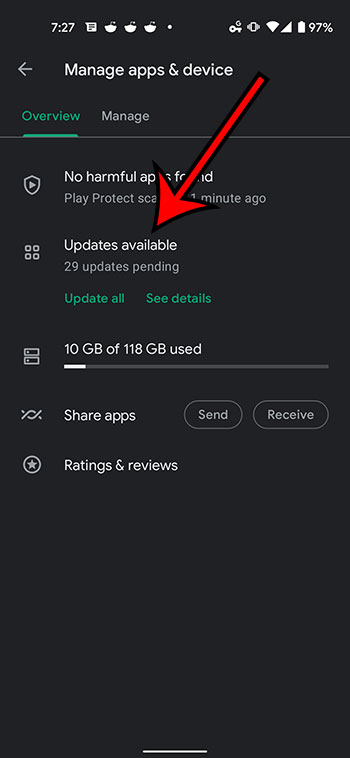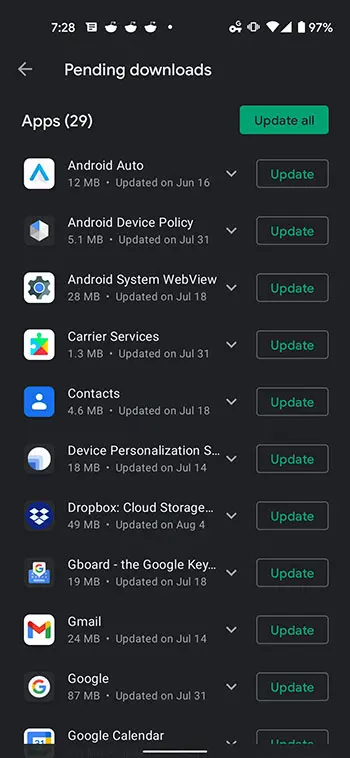The apps on your Google Pixel 4A will periodically need updates. There might be a problem with the app that needs to be fixed, or there may be a new feature that makes the app better. Regardless of the reason for the update, it can be helpful for you to know how to see app updates that are available on your Pixel 4A.
The apps that you install on your phone can be found, downloaded, and installed through the Google Play Store. One nice thing about using the Play Store is that not only do apps need to be verified to be available there, but the Play Store also tracks the installed apps on the device so that you can see when those apps have updates available.
Our guide below will show you where to go on your Pixel 4A so that you can see which apps have available updates so that you can choose to install any of the updates that you want.
How to See Available App Updates on a Google Pixel 4A
- Open the Play Store.
- Tap your profile icon.
- Choose Manage apps and device.
- Select Updates available.
- Tap the Update button next to an app to update it.
Our article continues below with additional information on finding and updating apps on the Google Pixel 4A, including pictures of these steps.
How to View Any App Updates on a Pixel 4A (Guide with Pictures)
The steps in this article were performed on a Google Pixel 4A using the Android 11 operating system. These steps will also work for other Android devices that are using Android 11 as well.
Step 1: Open the Play Store app.
If it’s not on your Home screen, then you can swipe up on the Home screen and scroll down to find the Play Store in the list of apps.
Step 2: Tap your profile icon at the top-right corner of the screen.
Step 3: Choose the Manage apps and device option.
Step 4: Touch the Updates available button.
The number of app updates that are available will be listed under this option. If you just want to see which updates are available then you can stop here. Otherwise you can use the following step to start updating your apps.
Step 5: Tap the Update button to the right of any app for which you would like to install an available update.
Our article continues below with additional information on finding and installing app updates on a Pixel 4A.
More Information on How to View Google Pixel 4A App Updates
The steps above discuss installing available app updates for individual apps, but you can also choose the Update All button at the top of the list. This is going to install every update that is available for the apps that are installed on your phone.
If you have an app installed on your Pixel that wasn’t installed through the Play Store, then you won’t find the update there. You will need to follow specific instructions for that app to update it. Note that you will need to have enabled the option to install apps from unknown sources to install apps from a location other than the Play Store.
You can also elect to let the Play Store update your apps for you automatically. To enable automatic app updates on the Google Pixel 4A, you can use these steps:
- Open the Play Store.
- Tap your profile icon.
- Choose Settings.
- Select Network preferences.
- Choose Auto-update apps.
- Select the desired setting and tap Done.
After you open the Manage apps and device menu, you will see a Manage tab at the top of the screen. If you select that tab, you will see a list of apps that are on your device. If you check the box next to an app, you can tap the trash can icon at the top-right corner of the screen to uninstall it.

Matthew Burleigh has been writing tech tutorials since 2008. His writing has appeared on dozens of different websites and been read over 50 million times.
After receiving his Bachelor’s and Master’s degrees in Computer Science he spent several years working in IT management for small businesses. However, he now works full time writing content online and creating websites.
His main writing topics include iPhones, Microsoft Office, Google Apps, Android, and Photoshop, but he has also written about many other tech topics as well.