Typically when you want to install an app on your Google Pixel 4A you would open the Play Store, search for the app, and tap Install. Apps in the Play Store have been approved by Google and meet the requirements that are imposed on apps that want to be a part of that ecosystem. But not every app that you can install is in the Play Store, so you may be wondering how to install apps from unknown sources.
For many Android users the need to install an app from outside the Play Store, such as a Web browser or file sharing sites like Dropbox or Google Drive, is not something that will come up very often. But some older apps, or smaller apps that might not be able to gain approval for the Play Store for one reason or another, can provide a lot of value to their users.
While this generally isn’t recommended because it can be a security risk, it is possible to install an app from an unknown source.
Our guide below will show you how to enable app installation from unknown sources so that you can install an app from Google Chrome, Google Drive, or a handful of other locations.
How to Allow Unknown Sources on Google Pixel 4A
- Open the Apps menu.
- Choose Settings.
- Select Apps & notifications.
- Touch Advanced.
- Tap Special app access.
- Choose Install unknown apps.
- Select a source.
- Tap Allow from this source.
Our article continues below with additional information on installing apps from unknown sources on a Pixel 4A, including pictures of these steps.
How to Allow App Installation from Unknown Sources on a Google Pixel 4A (Guide with Pictures)
The steps in this article were performed on a Google Pixel 4A using the Android 10 operating system.
Installing apps this way is not recommended, as apps from unknown sources can contain viruses or malware.
Step 1: Swipe up from the bottom of the screen.
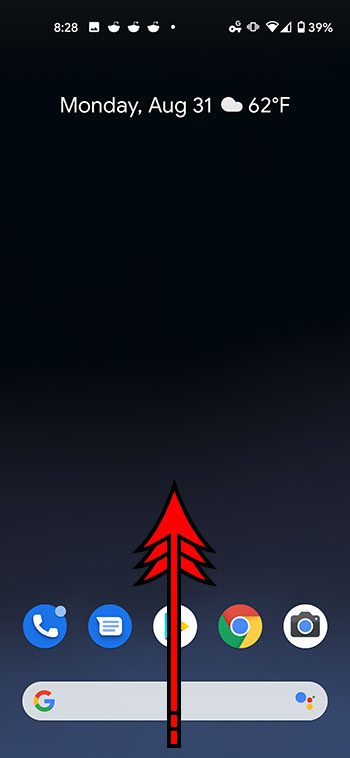
Step 2: Choose the Settings option.
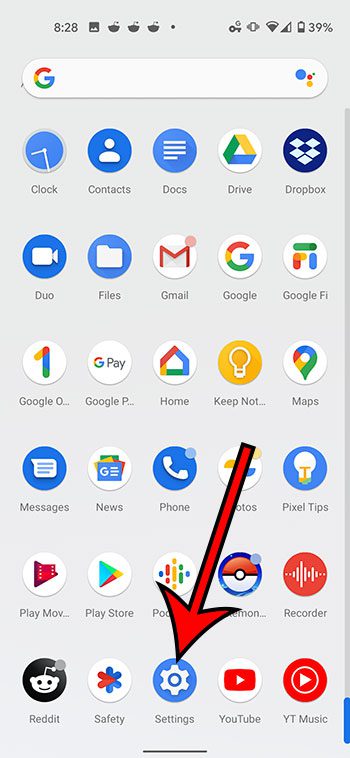
Step 3: Touch the Apps & notifications option.
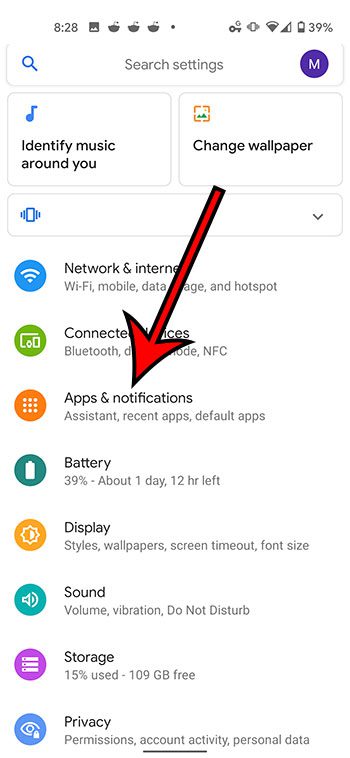
Step 4: Choose the Advanced option.
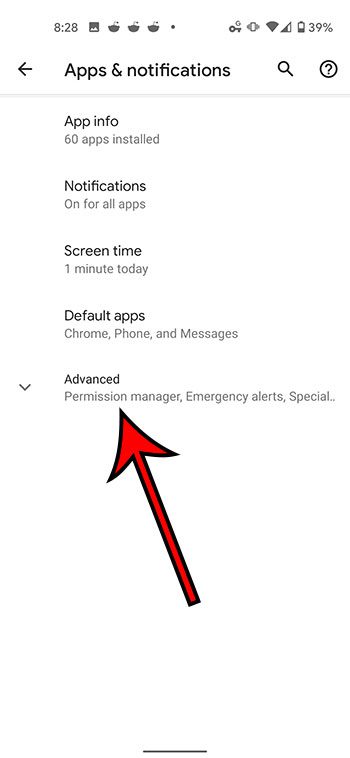
Step 5: Select Special app access.
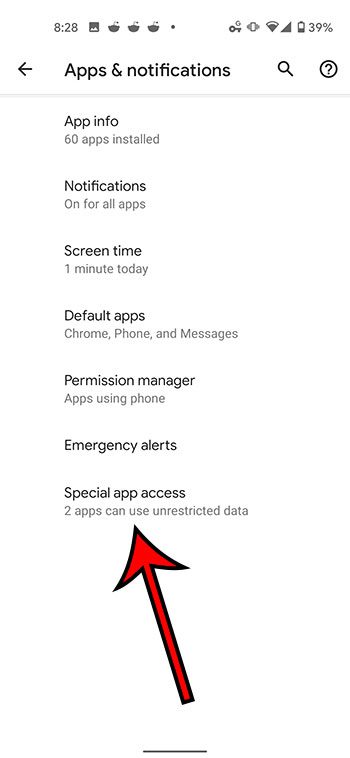
Step 6: Touch Install unknown apps.
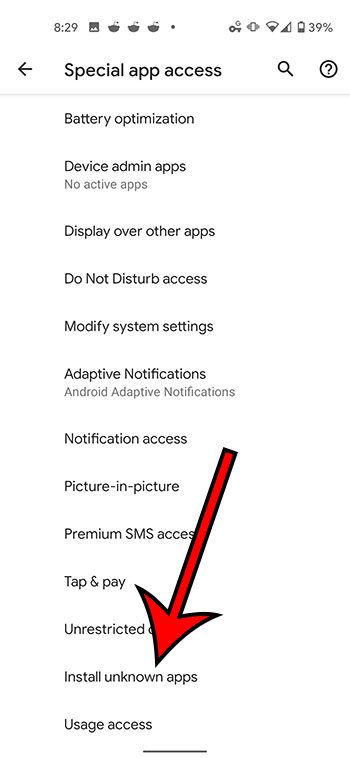
Step 7: Choose the location from where you wish to install the unknown app.
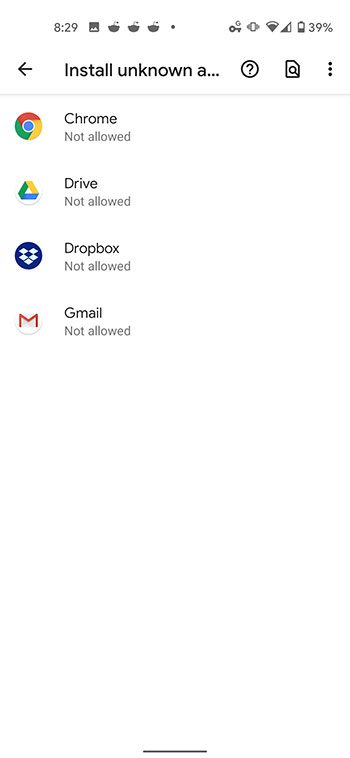
Step 8: Tap the button to the right of Allow from this source.
In the image below I am allowing app installation from the Chrome browser on my Pixel 4A. Note the disclaimer on this screen that indicates that by installing apps from this source you agree that you are responsible for any damage to your phone or loss of data that may result from their use.
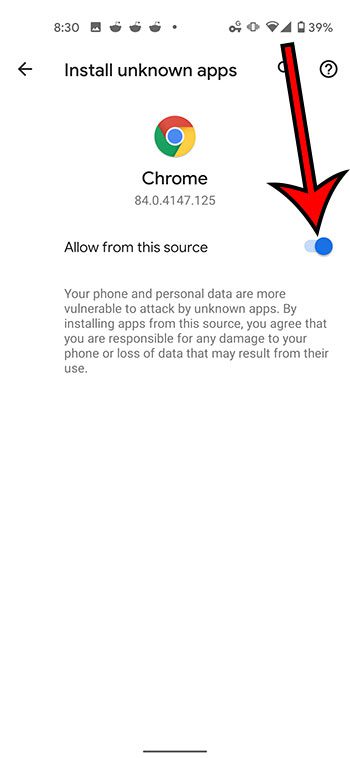
Pixel Unknown Sources – More Information
While installing apps from unknown sources can be OK in some situations, it is also a potentially risky decision. Apps that you install on your device can contain viruses or steal your information, which is why the approval process for the Google Play Store is so important.
Apps from unknown sources may not update as easily as Play Store apps, so it’s possible that you will need to manually reinstall an app that was installed in this manner.
If you are installing an app from an unknown source and it’s important to you to have access to that app in the future, be sure to bookmark the location for the app download. Apps that you install from unusual locations can sometimes be hard to find again, and popular apps can often be targeted by individuals that create copies of those apps and include malware.
The ability to install from unknown sources is something that has been a part of the Android operating system for a while. So while our guide is focused specifically on the Google Pixel 4A you can also enable unknown sources through the Settings > Apps & notifications menu on other devices, such as the Pixel 3, Pixel 3 XL, and more.
One you have completed this process to enable unknown sources you can navigate to the app location and perform the indicated steps to install the app on your device.
When you install unknown apps on your Pixel 4A, they are going to be in the APK file format. This is the same type of file that you use to install approved apps, but many communities that share information on how to install unknown apps often use the term “apk” to indicate an app file.
Find out how to take a screenshot on your Google Pixel with this guide so that you can create images of what you see on your phone screen.

Matthew Burleigh has been writing tech tutorials since 2008. His writing has appeared on dozens of different websites and been read over 50 million times.
After receiving his Bachelor’s and Master’s degrees in Computer Science he spent several years working in IT management for small businesses. However, he now works full time writing content online and creating websites.
His main writing topics include iPhones, Microsoft Office, Google Apps, Android, and Photoshop, but he has also written about many other tech topics as well.