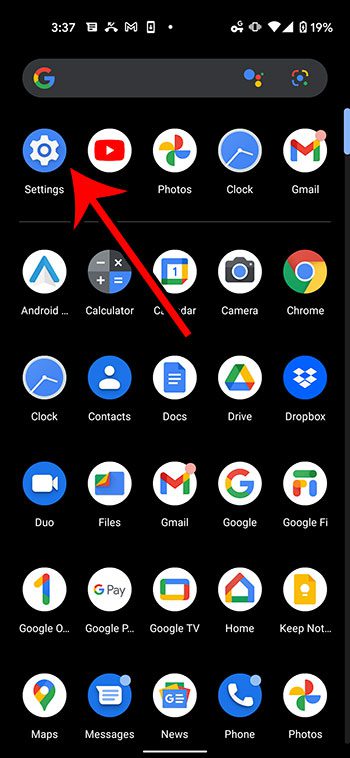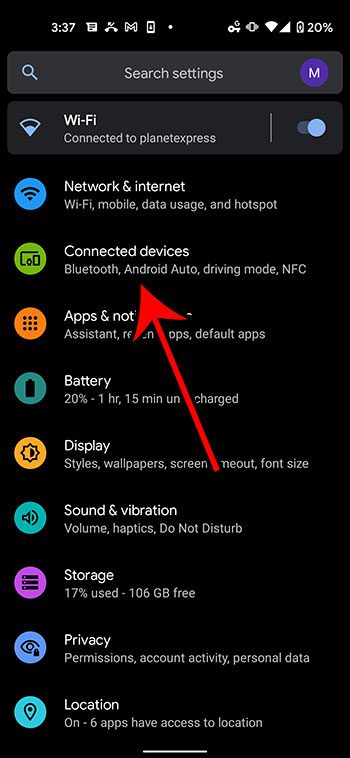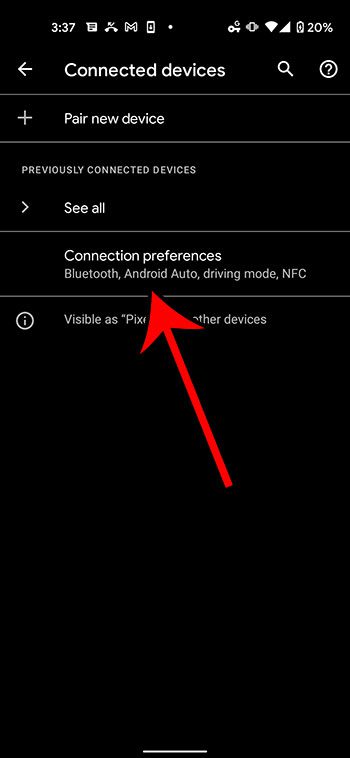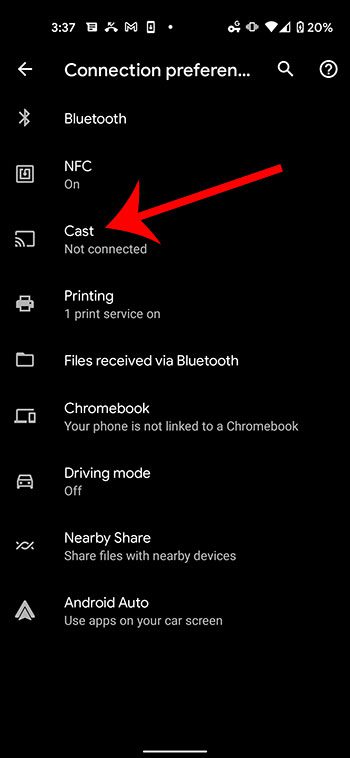If you have ever been looking at something on your phone’s screen and wished that you could view it on your television, you’re not alone. In fact, Google created a device with this specific feature in mind.
You can stream from your Android phone to a Chromecast device and view your Chrome browser on a TV by going to Settings > Display > Cast > and choosing a device then opening the Chrome browser.
Casting your screen to a larger device like a TV can be pretty useful. The TV screen can be used as a big monitor you can control from your fingertips. You can cast the Chrome browser to view photos, blogs, and websites on a large screen.
The casting feature may seem like a daunting one, but it is quite simple in reality. Today, we will discuss how to cast Chrome browser from Android phone. Follow our tips, and you will be able to do it without a hitch.
Last update on 2025-06-30 / Affiliate links / Images from Amazon Product Advertising API | As an Amazon Associate, I earn from qualifying purchases.
Things You Should Have to Cast Google Chrome
There are a few things you should ensure before you can start casting Chrome browser from Android phones. They are listed below –
- Wi-Fi
Your TV and Android device both must be connected to the same Wi-Fi network. Otherwise, you cannot cast the browser to your TV. This is because the two devices will be connected through the wi fi network.
- A Chromecast Device
The TV you want to cast your Google Chrome browser to needs to support Chromecast. For this, your best bet is to use an Android TV or Google TV.
That being said, do not fret if the TV of your choice does not have built in Chromecast. You can buy a Chromecast built in device and connect it to the TV with an HDMI port to cast to its screen.
- Google Chrome browser
I know, this article is based solely on Google’s built-in browser. But it should still be noted that you cannot cast media or pages from any browser other than Google’s own. The system is built to work with Google’s products only; so unfortunately Opera, Firefox, or any other browser will not work.
If you need to let others edit your Google files, then our guide on Google file sharing can show you how to accomplish that.
How to Cast Chrome from Phone
- Swipe up on the Home screen.
- Choose Settings.
- Select Display.
- Choose Cast.
- Select your Chromecast.
- Open Chrome on your phone.
Our guide continues below with additional information on casting from the Chrome browser on an Android phone, including a way to accomplish the task if your phone doesn’t have a “Cast” option, or if it’s located in another place.
How to Cast from Chrome on a Google Pixel 4A (Guide with Pictures)
If you have a phone that you think should be able to cast to a device, but you aren’t seeing the option on the Display menu, then it might simply be in a different location.
Step 1: Open the Settings app.
Step 2: Choose the Connected devices option.
Step 3: Tap Connection preferences.
Step 4: Select Cast.
You can then proceed with the steps from the section above by selecting your Chromecast to begin casting, then open the Chrome browser on your phone.
Now that you know how to case your browser from your Android phone to a compatible device, you will be able to view your phone content on a larger screen, like a television.
How to Cast from Mobile Chrome?
You can cast files from an Android phone using two methods. Both of them are explained below –
How to Cast from Android to TV Using Chromecast
This is the most straightforward method of casting from an Android screen to a larger one. Most Android devices have a built-in Google cast feature. Here are the steps for casting with Chromecast –
- Step 1: Prep
Start by ensuring the Android phone you will be casting from and the Chromecast device (which is the TV) are on the same Wi-Fi network. If not, check the Wi-Fi network of the Chromecast device and connect to the same network.
- Step 2: Select
Go to the settings of your Android phone. From here, you have to either go to ‘Display’ or ‘Bluetooth & Device Connection.’ You can select cast from either of these two categories.
The reason these categories vary is that all Android phones are not the same. You may not find the cast tab in ‘Display’ on all devices and vice versa.
Tip: If you cannot find the cast button, try searching for it using the search bar. It should show up near the top of the search results.
- Step 3: Cast
After you click cast, a list of available Chromecast devices will show up. Choose the one you want to cast to. Once you see the Android screen on your Google TV, switch to Google Chrome to cast it. Most web content can be cast this way, but some Chrome plugins do not work.
If you want to stop casting, click on the Chromecast button and then choose ‘Stop Casting’.
How to Cast Using the Google Home App
Not all phones have the built-in cast feature. Worry not, you can use the Google Home app to cast your browser on a large screen. Follow these steps for this method –
- Step 1: Download
On your mobile device, go to the Google Play Store. Search for the Google Home app and download it. Sign in to the app using your Google account credentials. Give the app location and Bluetooth access.
- Step 2: Set Up
You will have to set up the Chromecast devices you wish to cast to. The app will automatically search for nearby devices. Choose your TV and connect it. You can also connect any other Google Home devices you have.
- Step 3: Cast
After you are done setting up, you can find a list of all your devices in the app. Select the TV. Then, click cast my screen. A pop-up will arrive informing you a bit about mirroring your screen. After you click cast screen, your mobile screen will appear on the TV screen.
Tips for Casting from Chrome on Your Android Device
Remember these tips while casting from Chrome.
Cast Dedicated Apps to Play Videos
You can cast a video or audio file through Chrome, but the TV will only show the media. This means the surrounding texts and other things on the page will not show up. You may miss out on Netflix or YouTube subtitles this way.
To properly play videos, cast the dedicated apps instead, such as Netflix app, YouTube, etc.
Directly Cast from Chrome
The Chrome menu also has a cast icon that lets you cast a tab directly from the browser. But this can only be done from a desktop, so do not wrack your brain trying to find it on your mobile.
Remove Existing Wi-Fi Connection in Case of Difficulties
If you cannot get the internet connection on both devices to be the same, use the ‘forget network’ option on your TV. Then, reconnect it to the Wi-Fi you are using on your phone. Once it is successfully connected, you can start casting.
Know the Content You Should Cast
Casting Chrome is great for static content such as web content, articles, blogs, images, etc. You can view these on the larger TV screen without any hassle.
Video sites, on the other hand, do not always work the best. You can cast video from YouTube easily, but other sites will most likely cause issues. So, stick to websites that are seamlessly integrated with the Google ecosystem if you want to reduce the number of headaches that this process creates.
Final Words
Casting is a great way of viewing photos on a larger screen or sharing content with your friends and family. By following our guide on how to cast Chrome browser from Android phone, you will be able to cast content effortlessly.
I hope you did not face any issues while casting to your TV. Thank you for giving this a read. Till the next time, goodbye!

Matthew Burleigh has been writing tech tutorials since 2008. His writing has appeared on dozens of different websites and been read over 50 million times.
After receiving his Bachelor’s and Master’s degrees in Computer Science he spent several years working in IT management for small businesses. However, he now works full time writing content online and creating websites.
His main writing topics include iPhones, Microsoft Office, Google Apps, Android, and Photoshop, but he has also written about many other tech topics as well.