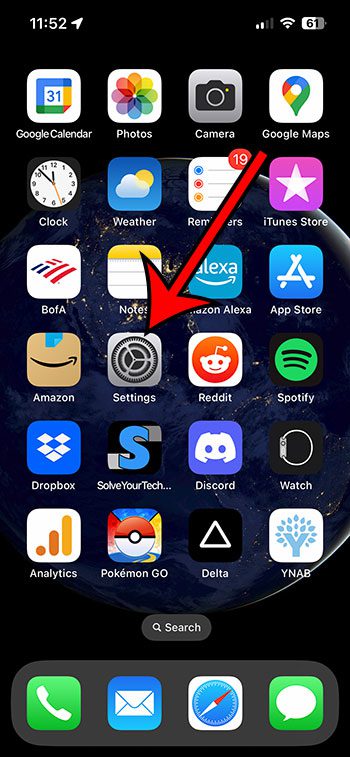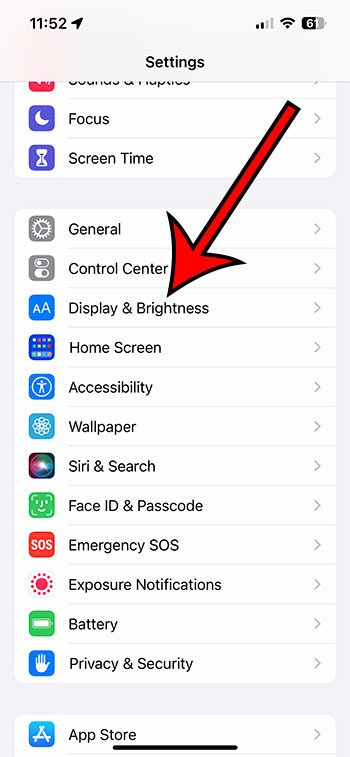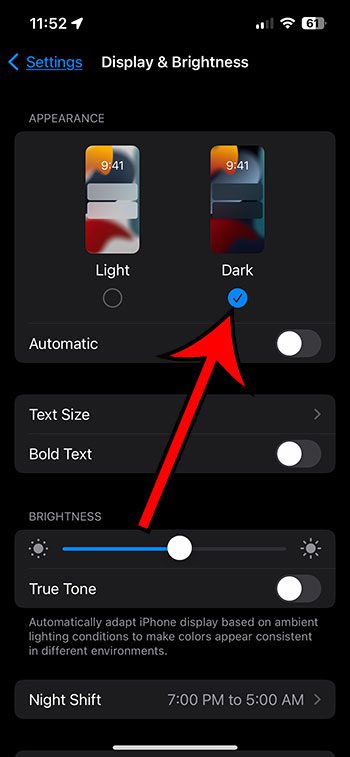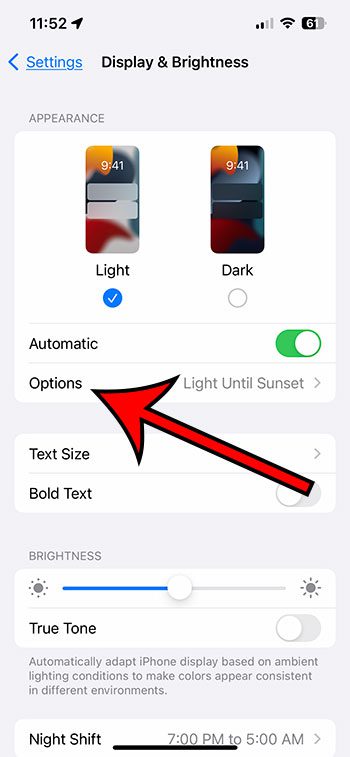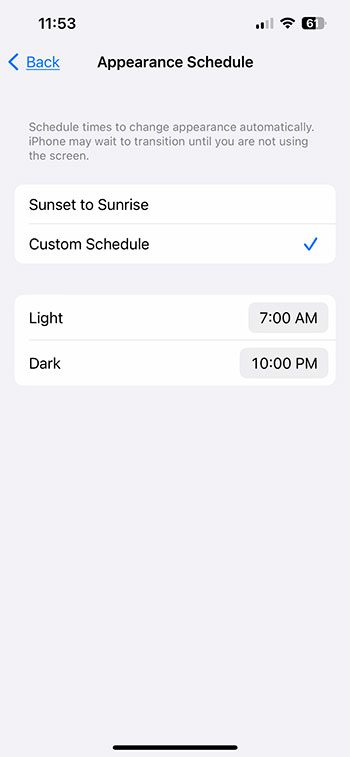Many apps and devices provide their users with the means to switch between light and dark modes, and the iPhone 13 is no different.
The option to use dark mode can not only provide a color scheme to the device’s apps and menus that you might find more aesthetically pleasing, it can also be less strenuous on your eyes.
You can turn on the iPhone 13 dark mode by going to Settings > Display & Brightness > then tapping the button under Dark.
How to Enable Dark Mode on an iPhone 13
- Tap Settings.
- Select Display & Brightness.
- Touch the Dark option.
Our guide continues below with additional information about how to turn on the dark mode iPhone 13 option, including pictures of these steps.
Deal of the Day
- HIGH-QUALITY SOUND — Powered by the Apple H1 headphone chip, AirPods deliver rich, vivid sound.
- EFFORTLESS SETUP — After a simple one-tap setup, AirPods are automatically on and always connected. They sense when they’re in your ears and pause when you take them out. And sound seamlessly switches between your iPhone, Apple Watch, Mac, iPad, and Apple TV.
Last update on 2025-07-11 / Affiliate links / Images from Amazon Product Advertising API | As an Amazon Associate, I earn from qualifying purchases.
Related: Check out this guide about the iPhone screen recording tool to learn how you can make videos of what you see on your phone screen.
If you have found the dark mode options for some of your social media apps or the websites that you visit, then you might have started to prefer that layout to the standard, lighter-colored one that your iPhone is currently using.
The dark mode option has become quite popular with a lot of people, and Apple has included a switch that lets you alternate between light and dark mode on the iPhone 13.
You can elect to make this change manually, whenever you want, or you can set the device up so that it switches appearances based on the time of the day.
Our tutorial below will show you more information about switching to dark mode on your iPhone so that you can determine whether or not it’s a setting that you prefer.
Video About Using Dark Mode on Your iPhone
How to Put Your iPhone 13 Into Dark Mode
The steps in this article were performed on an iPhone 13 in the iOS 16.3.1 operating system. These same steps will work on other iPhone 13 models as well, including the following:
- iPhone 13 Mini
- iPhone 13 Pro
- iPhone 13 Pro Max
Step 1: Find the Settings app icon on your device and tap it to open the menu.
Step 2: Scroll down and select the Display & Brightness option.
Step 3: Tap the button under Dark in the Appearance section of the menu to enable it.
Your screen should immediately switch to dark mode, so you can determine whether or not you prefer this to the light mode.
You can turn off dark mode on your iPhone 13 by returning to this menu and selecting the Light option instead.
You will notice that there is also an Automatic button underneath the section where you choose the Dark mode.
If you turn on Automatic, it will show another button called Options.
If you choose that, then you can elect to have the phone switch between light and dark mode based on subset and sunrise times, or you can choose the Custom Schedule option and select times at which the phone will make this switch.
One final item concerning dark mode on the iPhone 13 involves adding it to the Control Center.
You can open the Control Center on the iPhone 13 by swiping down from the top-right corner of the screen. Here you will find a number of different settings and buttons that let you customize your device and use certain apps.
Some of the items on this menu are customizable, and you can add a DarkMode button to the Control Center for another option to switch display modes.
You can find this option by going to Settings > Control Center > then tapping the green plus symbol to the left of Dark Mode to add it to the Control Center.

Matthew Burleigh has been writing tech tutorials since 2008. His writing has appeared on dozens of different websites and been read over 50 million times.
After receiving his Bachelor’s and Master’s degrees in Computer Science he spent several years working in IT management for small businesses. However, he now works full time writing content online and creating websites.
His main writing topics include iPhones, Microsoft Office, Google Apps, Android, and Photoshop, but he has also written about many other tech topics as well.