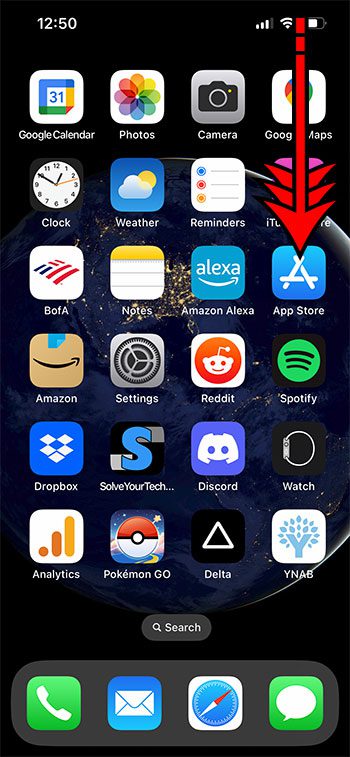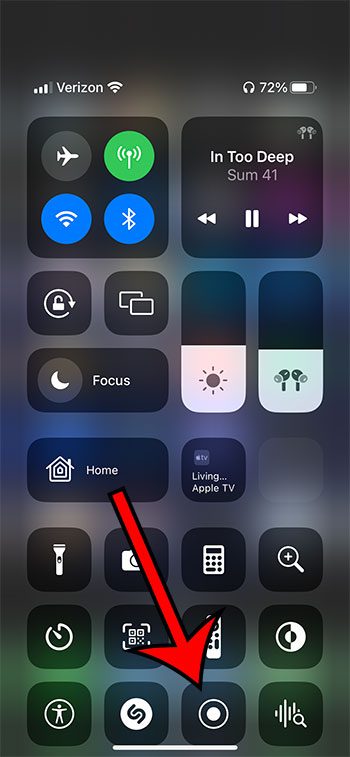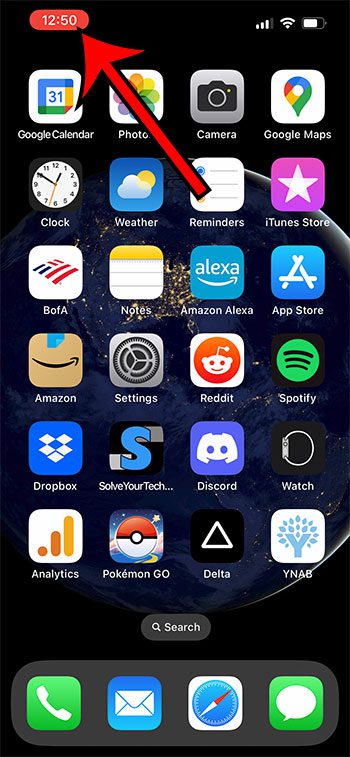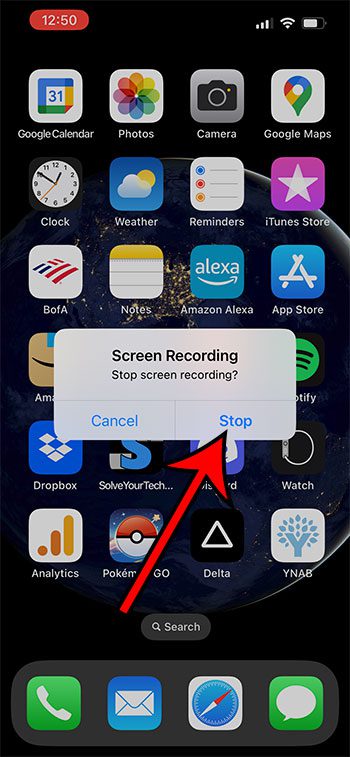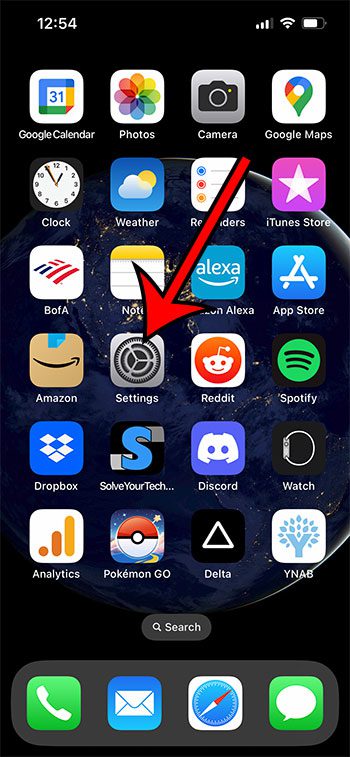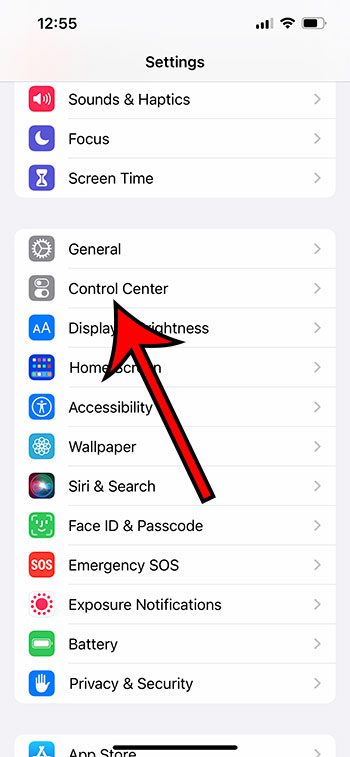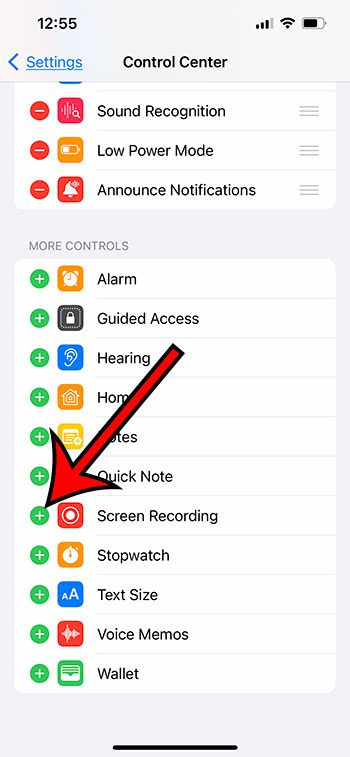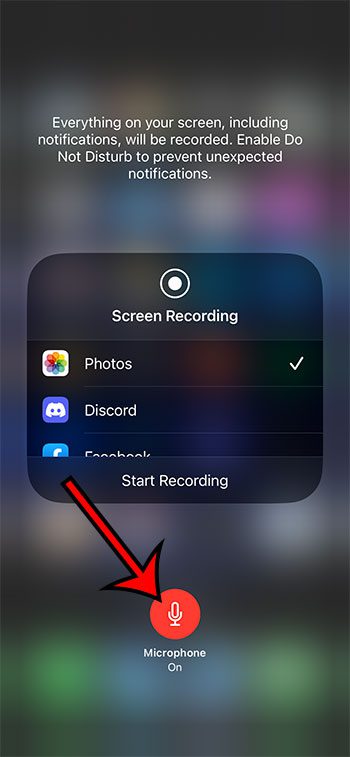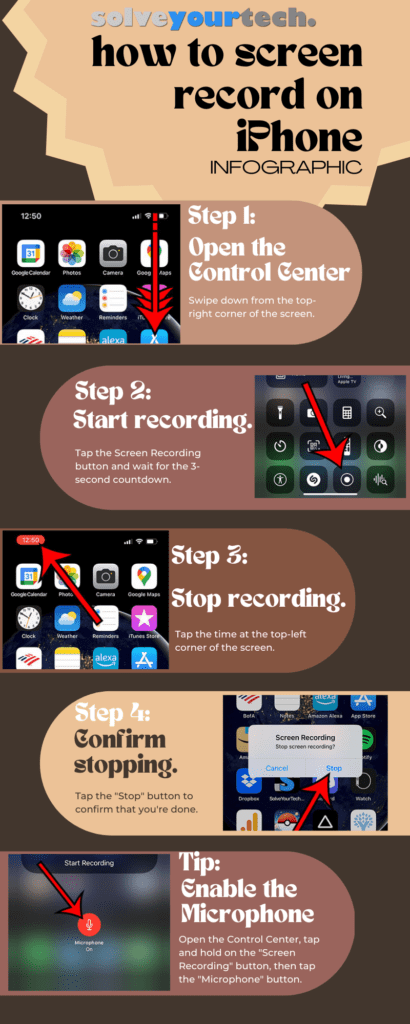People have been taking screenshots of their computer screens for many years and have even been able to capture videos of the things that they see on their screens.
Mobile devices like the iPhone have similar capabilities, and they don’t even require you to install another app.
Our tutorial below will show you where to find the screen recording tool on your device so that you can create videos of your on-screen content.
You can take a screen recording on your iPhone with the following steps:
- Open Settings > Control Center, then tap the green + next to Screen Recording.
- Open the Control Center, tap the Screen Recording button, then wait three seconds for it to begin.
- Record the content, then touch the red clock and tap Stop.
You can also check out this how to screen record on iPhone 13 video on YouTube.
Last update on 2025-07-01 / Affiliate links / Images from Amazon Product Advertising API | As an Amazon Associate, I earn from qualifying purchases.
Your IPhone’s Camera has a Video option that you can use if you want to use the camera lens to capture things around you.
However, situations can arise where something is happening in an app on your screen that you might want to share with others.
Summary – How to Take a Video of Your iPhone 13 Screen
- Open the Control Center.
- Select the Screen Record button to start.
- Tap the clock icon to stop recording.
- Touch Stop.
Our guide continues below with additional information on how to screen record on iPhone 13, including pictures of these steps.
If you have previously attempted to record this content with another device, then you might know how difficult that can be.
Fortunately, Apple introduced a screen recording feature in iOS 11 that you can use to capture things that are happening on your screen.
Our how to screen record on iPhone 13 guide below will show you how to accomplish this.
Related: Our how to get sound on screen recording iPhone article can show you how to enable the microphone as you use this feature.
How to Do an iPhone 13 Screen Recording (Guide with Pictures)
The steps in this article were performed on an iPhone 13 in the iOS 16 operating system. these steps will also work on other iPhone models in versions of iOS 11 and higher.
Step 1: Swipe down from the top-right corner of the screen to open the Control Center.
Step 2: Locate the Screen Recording button and tap it.
After you tap the button, a three second timer will begin, then the screen recording will start.
Step 3: Touch the red time at the top-left corner of the screen when you are ready to stop recording.
Step 4: Tap Stop to turn off the iPhone screen recorder.
Now that you know how to screen record on iPhone 13, you will be able to activate this feature whenever there is something going on with our screen that you want to save for later, or share with someone else.
Video for How to Use the Screen Recorder on an iPhone 13
How to Enable the iPhone 13 Screen Recording Option in the Control Center
While the screen recorder should be activated on your iPhone by default, it is possible for it to be removed from the Control Center.
You can re-enable the iPhone 13 screen recording button with the following steps:
Step 1: Open the Settings app.
Step 2: Choose the Control Center option.
Step 3: Tap the green + button to the left of Screen Recording.
Now when you go back to the Control Center, you should see that record button.
More Information About iPhone Screen Recordings
If you are using an iPhone that has a Home button, then you can open the Control Center by swiping up from the bottom of the screen instead of swiping down from the top-right corner of the screen.
The iPhone screen recording tool won’t record device audio by default.
However, you can turn on the microphone and record audio that way.
You can do this by opening the Control Center, tapping and holding on to the Screen Recording button, then touching the Microphone button to turn it on.
Your screen recording videos are saved to the Photos app. You can find them in the Recents folder, as well as in a Screen Recordings folder that you can find by scrolling to the Media Types section of the Albums tab in the Photos app.
You can also capture screenshots of your iPhone if you want a picture of the screen instead of a video. You can create an iPhone 13 screenshot by pressing the Volume Up button and the Power button at the same time.
Once the screenshot is captured, you will see a small preview of it at the bottom-left corner of the screen. You can either swipe it to the left ot dismiss it, or you can tap the thumbnail to view the screenshot and make changes to or delete it.
Video About Including Sound on an iPhone Screen Recording
How to Screen Record on iPhone Infographic

Matthew Burleigh has been writing tech tutorials since 2008. His writing has appeared on dozens of different websites and been read over 50 million times.
After receiving his Bachelor’s and Master’s degrees in Computer Science he spent several years working in IT management for small businesses. However, he now works full time writing content online and creating websites.
His main writing topics include iPhones, Microsoft Office, Google Apps, Android, and Photoshop, but he has also written about many other tech topics as well.