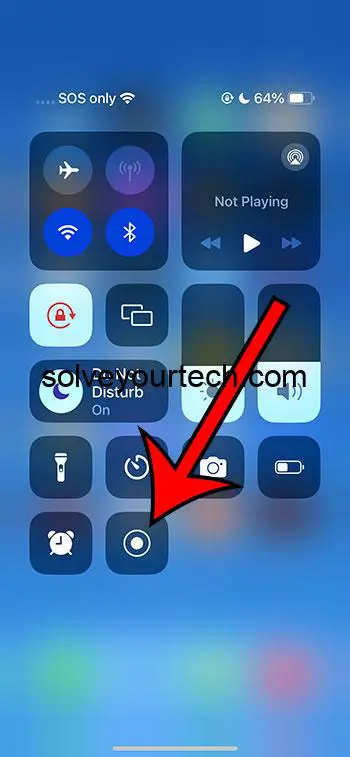Getting the screen record option on your iPhone with iOS 17 is a breeze. You can add it by opening Settings, then Control Center, and then tap the plus button next to Screen Recording. Then, you just swipe down from the top-right corner of your screen to access the Control Center, and then tap on the Screen Record button. After a three-second countdown, your iPhone will start recording the screen. It’s that simple!
After tapping the screen record button, your iPhone will begin recording everything that’s happening on your screen. This includes app usage, scrolling through web pages, and any other activity. Once you’re done, just tap the red status bar at the top of your screen and hit ‘Stop’. Your video will be saved to your Photos app, where you can view, edit, or share it as you like.
You can also check out this video about how to add screen record on iPhone for more information.
Introduction
Ever been in a situation where you wanted to capture something on your iPhone’s screen? Maybe it’s a high score in a game, steps of a recipe, or even a bug you want to report. Whatever the reason, screen recording is a tool that’s as powerful as it is simple to use. With the rollout of iOS 17, Apple continues to refine this feature, making it accessible to even the most tech-challenged among us.
But why is screen recording so crucial? In our digital age, sharing content has become a norm. Educators create tutorials, gamers broadcast their gameplay, and businesses showcase their products through screen recordings. It’s a way to communicate effectively, giving visual context to our words. If you own an iPhone and have updated to iOS 17, you’re already equipped to use this feature. It’s particularly handy for students, teachers, content creators, or anyone who needs to share what’s happening on their device.
Related: How to Screen Record on iPhone in 2023 – A Comprehensive Guide
Step by Step Tutorial
Before you get started, here’s what these steps will help you achieve: recording anything on your iPhone’s screen, from live gameplay to app navigation.
Note that you will first need to add the Screen Recording button to the Control Center by going to Settings > Control Center > and then tapping the button next to Screen Recording.
Access Control Center
Swipe down from the top-right corner of your screen to open the Control Center.
In the Control Center, you’ll find a variety of shortcuts to the many features your iPhone offers. For newer models without a Home button, the swipe-down gesture is your go-to move. If you’re rocking an iPhone with a Home button, you’ll swipe up from the bottom edge of the screen instead.
Find the Screen Record Button
Look for the Screen Record icon, which looks like a solid circle inside a thin ring.
If you don’t see the Screen Record button, don’t worry. You can easily add it to the Control Center through your iPhone’s Settings app under Control Center options.
Start Recording
Tap on the Screen Record icon to begin recording your screen after a three-second countdown.
When you tap the button, you’ll see the countdown give you enough time to get to the screen you want to record. Remember that as soon as the countdown ends, everything on your screen is being recorded – notifications and all. So you might want to enable Do Not Disturb mode to keep those private.
Stop Recording
Stop the recording by tapping the red status bar at the top of your screen and then tapping ‘Stop’.
Once stopped, the recording will be saved automatically to your Photos app. From there, you can trim the video, share it, or back it up to your iCloud account.
Pros
Easy to Access
The Control Center makes it extremely convenient to start a screen recording.
The beauty of the Control Center is that it’s accessible from any screen, so you can start recording quickly without navigating through a bunch of menus.
No Third-Party Apps Required
iOS 17’s built-in screen recording means there’s no need for additional software.
This is a big plus because it saves you from having to download potentially untrustworthy apps and gives you functionality straight out of the box.
Editable Recordings
Immediately edit your recordings in the Photos app.
Having the ability to trim and edit your screen recording right after capturing it is extremely handy, especially if you need to share something quickly.
Cons
Limited Editing Features
The editing options for screen recordings are basic within the Photos app.
If you’re looking to do more than just trim the beginning and end of your video, you’ll need to use a more robust video editing app.
Potential for Over-recording
It’s easy to forget to stop the recording, which can lead to long, unnecessary footage.
Always keep an eye on that red status bar – it’s your cue that you’re still recording.
Privacy Concerns
Screen recording can capture sensitive information if you’re not careful.
Be mindful of what’s on your screen when you hit that record button. Notifications, messages, or personal information can all be accidentally recorded if you don’t enable Do Not Disturb mode.
Video About the Screen Recording Option
Additional Information
Screen recording on iOS 17 is more than just a way to capture footage of your screen – it’s a multipurpose tool that can be used for a variety of reasons. For those who enjoy making tutorials, screen recordings can be an excellent way to show the step-by-step process. Gamers can share their gaming sessions, and professionals can create quick presentations or demonstrate software issues.
One tip for screen recording is to clean up your screen before you start. Remove any clutter or sensitive information from view, and close unnecessary apps to keep the focus on what you’re trying to capture. Another tip is to use the built-in microphone audio recording feature. This lets you narrate what’s happening on-screen, making your recordings more informative and engaging.
Remember, the screen recording feature is not just for creating videos for others. It can also be a personal tool for remembering information or saving content for later.
Summary
- Swipe down to open Control Center.
- Find the Screen Record button.
- Tap to start recording.
- Tap the red status bar to stop.
Frequently Asked Questions
How do I add the Screen Record button to my Control Center?
Go to Settings, tap Control Center, then customize controls, and add Screen Recording.
Can I record sound while screen recording?
Yes, you can. Just long-press the Screen Record button before you start recording and turn the microphone audio on.
Where do my screen recordings get saved?
They are saved in the Photos app under the ‘Recents’ album.
Can I record a specific part of the screen?
No, screen recording captures the entire screen.
How long can I record my screen for?
There’s no official limit, but the recording will stop if you run out of storage space.
Conclusion
Mastering the screen recording feature on your iPhone can truly enhance how you use your device. From capturing memorable moments to creating engaging content or tutorials, it empowers you to do more with your tech. iOS 17 makes it simpler than ever, integrating this functionality seamlessly into your user experience. Whether you’re a seasoned tech enthusiast or new to the world of Apple, take advantage of this feature and make your digital life even richer. And remember, with great power comes great responsibility – always be mindful of privacy and manage your storage wisely.

Matthew Burleigh has been writing tech tutorials since 2008. His writing has appeared on dozens of different websites and been read over 50 million times.
After receiving his Bachelor’s and Master’s degrees in Computer Science he spent several years working in IT management for small businesses. However, he now works full time writing content online and creating websites.
His main writing topics include iPhones, Microsoft Office, Google Apps, Android, and Photoshop, but he has also written about many other tech topics as well.