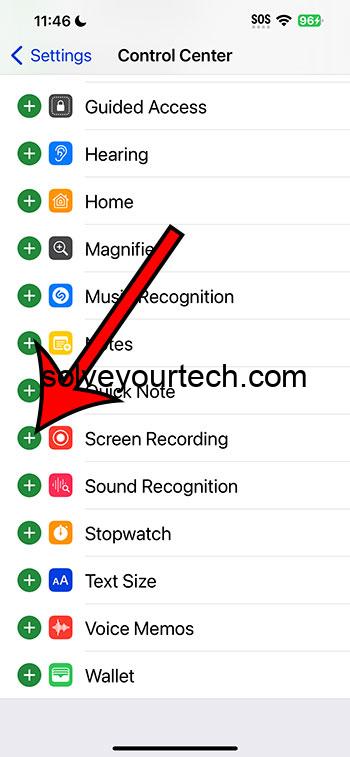Recording your iPhone 14 screen is simple and quick. Add the screen recording feature to your Control Center, choose your settings, and start capturing your screen in high-quality. Whether it’s for gaming, app tutorials, or just sharing fun moments, your iPhone 14 has you covered. Remember to be mindful of sensitive information during recording, and enjoy showcasing your screen content!
Our article continues below with more information about recording your screen, including answers to common questions and pros and cons of this feature.
You can also check out our video about how to screen record on iPhone 14 for more on this topic.
Introduction
Have you ever found yourself in a situation where you wanted to share a moment happening on your iPhone 14 with a friend or needed to create a tutorial for a specific app? Well, you’re in luck because iPhone 14 comes with a built-in screen recording feature that’s super easy to use! In this guide, I’m going to walk you through the steps on how to capture everything happening on your screen, be it for gaming highlights, app tutorials, or just sharing cool stuff.
Related: How to Screenshot on iPhone 14
Setting Up Screen Recording
Before we dive into the action, you need to ensure that the screen recording feature is readily accessible. Here’s how you do it:
Accessing Control Center
- Open ‘Settings’ on your iPhone.
- Scroll down and tap on ‘Control Center’.
- Look for ‘Screen Recording’ in the list and add it to your Control Center by tapping the green plus (+) icon next to it.
Customize Control Center
You can also customize the Control Center to have the Screen Recording tool handy whenever you need it. Just go back to ‘Settings’ > ‘Control Center’, and arrange the order of the icons as you prefer.
Starting a Screen Recording
Now that you’ve got the Screen Recording tool set up, let’s get that recording started:
Initiate Recording
- Swipe down from the top-right corner of your screen to access the Control Center.
- Find the Screen Recording icon (it looks like a small circle within a larger circle) and give it a long press.
Configure Recording Settings
After long-pressing the Screen Recording icon, a new menu will pop up. Here, you can choose whether you want to record the audio from your microphone or not. If you want to include audio, simply tap the microphone icon to turn it on.
Begin Recording
Once you’re all set, tap ‘Start Recording’. You’ll see a three-second countdown before the recording begins, giving you a moment to get ready. The status bar at the top of your screen will turn red, indicating that you are now recording.
Capturing the Action
With the recording in progress, you can navigate through your iPhone and capture whatever you need. Play a game, demonstrate an app, or show off your latest photos – the screen recorder will capture it all.
Related: How to Screen Record on iPhone
Ending the Screen Recording
When you’re done recording, here’s what you need to do:
Stop Recording
- Swipe down to access the Control Center again.
- Tap the red Screen Recording icon, or simply tap the red status bar at the top of your screen and select ‘Stop’.
Save and Share
Your screen recording will be automatically saved to your Photos app, and from there, you can share it with friends, upload it to social media, or do whatever else you’d like with it.
Video About Screen Recording
Pros and Cons of Screen Recording on iPhone 14
While screen recording is a fantastic feature, it has its ups and downs. Here’s a quick breakdown:
Pros:
- Easy and Convenient: The process is straightforward and can be done directly from your device without needing any third-party apps.
- High-Quality Recording: The iPhone 14 ensures that your screen recordings are of high quality.
- Built-In Feature: Since it’s a built-in feature, you don’t need to worry about compatibility issues or additional costs.
Cons:
- Limited Editing Options: The iPhone doesn’t offer extensive editing options for your screen recordings.
- Can Take Up a Lot of Space: Depending on the length and content, screen recordings can take up a significant amount of space on your device.
- Potential Privacy Issues: Be mindful of personal notifications or information on your screen while recording.
Conclusion
Recording your iPhone 14’s screen is a breeze once you’ve got everything set up. Whether you’re creating a tutorial, recording gameplay, or just wanting to share something cool, the built-in screen recording feature has got you covered. Just remember to be mindful of what’s on your screen, especially if you have sensitive information or personal notifications popping up. Happy recording!
FAQs
- Can I record the audio from the app I’m using? – Yes, the screen recording feature also captures the internal audio from the apps you’re using.
- How can I add commentary to my screen recording? – Simply turn on the microphone before starting your screen recording to add your own commentary.
- Can I edit the screen recording on my iPhone? – Yes, you can make basic edits like trimming the video directly in the Photos app.
- Where do my screen recordings get saved? – All your screen recordings are automatically saved to the Photos app.
- Is there a time limit for screen recordings? – There is no set time limit for screen recordings, but the available space on your device will limit the length of your recording.
Additional Information
Screen Recording for Gaming
If you’re a gamer, screen recording on your iPhone 14 can be a game-changer. Capture your best moments, high scores, and epic wins with just a few taps.
Creating App Tutorials
For app developers or tech enthusiasts, screen recording is a great way to create tutorials or demonstrations of how an app works.
Sharing Moments
Caught something funny or memorable? Use the screen recording feature to capture it and share it with your friends or on social media.

Matthew Burleigh has been writing tech tutorials since 2008. His writing has appeared on dozens of different websites and been read over 50 million times.
After receiving his Bachelor’s and Master’s degrees in Computer Science he spent several years working in IT management for small businesses. However, he now works full time writing content online and creating websites.
His main writing topics include iPhones, Microsoft Office, Google Apps, Android, and Photoshop, but he has also written about many other tech topics as well.