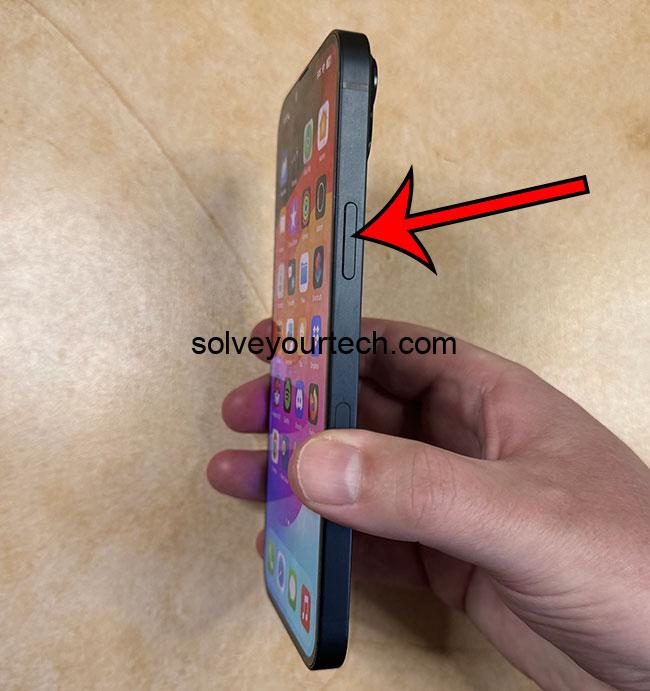Capturing a screenshot on the iPhone 14 is a breeze. Navigate to the screen you want to capture, press and swiftly release the side button and volume up button simultaneously, and witness a flash indicating your screenshot. Easy as pie!
You can also check out our video about how to screenshot on iPhone 14 for more on this topic.
Introduction
Ah, the iPhone 14! It’s like that shiny new toy you just got, and you’re still figuring out all its bells and whistles. Remember when you’d learn a new trick in school and rush home to show it off? Well, today, I’m going to be that cool kid in school who shows you how to take a screenshot on your new iPhone 14. It’s easier than tying your shoelaces, I promise!
Related: How to Get Screen Record on iPhone 14
A Glimpse Into the Basics
Before we dive in, it’s like understanding the ingredients before baking a cake. So, what is a screenshot? Think of it as a quick photo of whatever’s on your phone screen at that moment. Handy, right?
The Old Versus The New
You might think, “I know how to take a screenshot!” Sure, but did you know that with every new iPhone model, Apple often introduces tweaks and changes?
iPhone 13 and Before
Old iPhone models used to have a small button below the screen called the “Home” button. To take a screenshot, you would press that button and the Power button at the same time.
For most of the iPhone models up until the iPhone 13 that didn’t have a Home button, you’d press the side button and the volume up button together. It’s like giving your phone a mini high-five!
iPhone 14 – The New Kid on the Block
Here’s where the magic happens. With the iPhone 14, the process is still the same as most of those older models, so it should feel familiar if you have experience doing this on an iPhone that doesn’t have a Home button.
Step-by-Step Guide to Capturing a Screenshot on iPhone 14
Position Your Content
First things first. Navigate to the screen you want to capture. Maybe it’s a funny meme, an interesting article, or that high score you’re super proud of.
Press and Release
Now, gently press the side button (on the right side of your phone) and the volume up button (on the left side) at the same time. The trick here is to press and release swiftly, like tapping your fingers to a catchy tune.
Volume Up Button
Power Button
Voila! You Did It!
Once you’ve pressed the buttons, you’ll see a flash on your screen and a small thumbnail image at the bottom. That’s your screenshot! Tap on it, and you can even edit or share it instantly.
Video About iPhone Screenshots
Pros and Cons of Taking Screenshots
Pros
- Quick and Easy: Taking a screenshot is faster than writing down information.
- Share Instantly: You can quickly share that hilarious meme or important info with friends.
Cons
- Storage Space: Over time, many screenshots can eat up your storage.
- Privacy: Accidentally capturing and sharing sensitive information is a potential risk.
Related: How to Record a Video of Your iPhone 14 Screen
Wrapping It Up
So, there you have it! The cool new way to take a screenshot on your iPhone 14. It’s like learning a new dance move. A little practice, and soon it’ll be second nature. Ready to capture those memorable moments?
FAQs
- Can I edit my screenshot right after taking it on iPhone 14?
- Absolutely! Just tap the thumbnail that appears, and you can doodle, crop, or add text.
- Where do the screenshots get saved?
- They go straight to your Photos app, under the “Screenshots” album.
- What if I press the buttons but don’t see a flash?
- Make sure you’re pressing both buttons simultaneously and releasing them quickly.
- Is there another way to take screenshots without using buttons?
- Yes! You can use AssistiveTouch or back tap features in the accessibility settings.
- Can I delete multiple screenshots at once?
- Sure thing! In your Photos app, select multiple images and hit the trash icon.

Matthew Burleigh has been writing tech tutorials since 2008. His writing has appeared on dozens of different websites and been read over 50 million times.
After receiving his Bachelor’s and Master’s degrees in Computer Science he spent several years working in IT management for small businesses. However, he now works full time writing content online and creating websites.
His main writing topics include iPhones, Microsoft Office, Google Apps, Android, and Photoshop, but he has also written about many other tech topics as well.