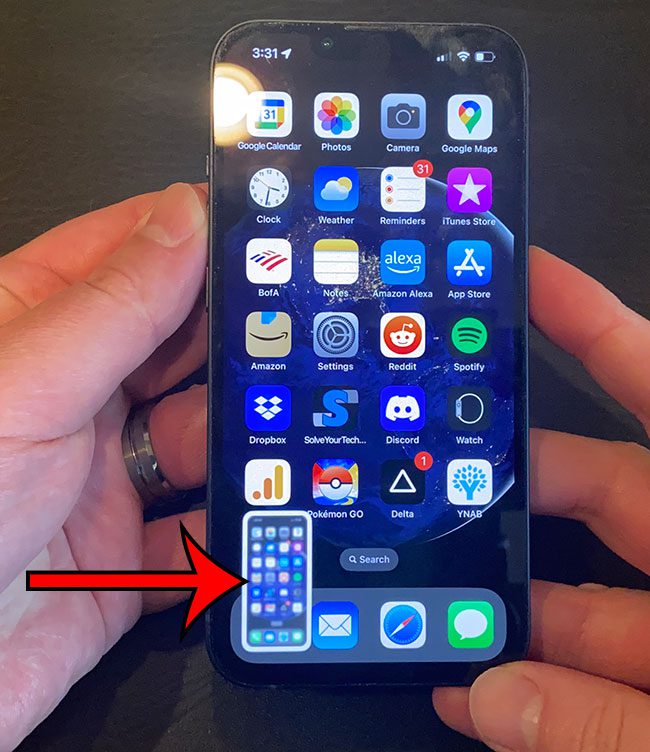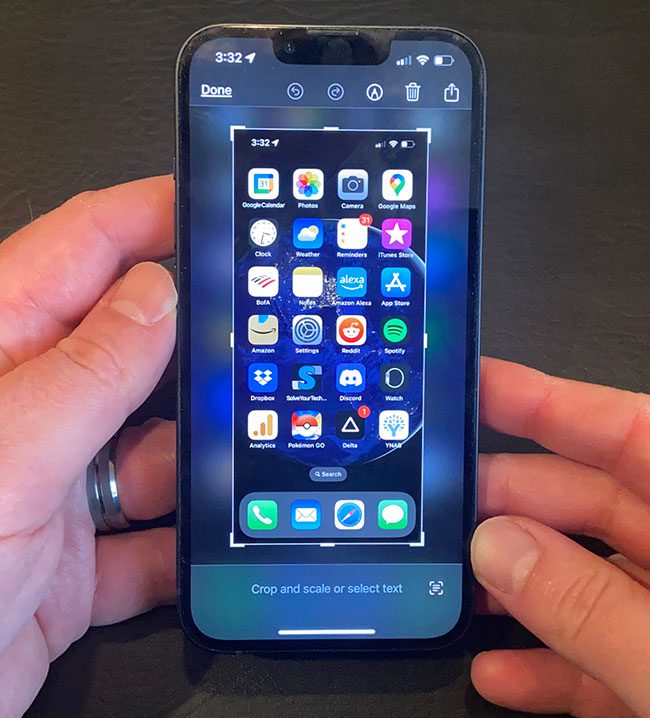If you have ever had something on your iPhone 13 screen that you wanted to save for later or share with a friend, then knowing how to take a screenshot can be very useful.
A screenshot on an iPhone works similarly to a screenshot on your Windows or Mac computer, although you might not be familiar with the iOS screenshot method if you’ve never used it before.
You can take an iPhone 13 screenshot by pressing the Power button and the Volume Up button at the same time.
You can also check out our how to screenshot on iPhone 13 video on YouTube.
How to Take an iPhone Screenshot
- Get the items positioned on your iPhone screen.
- Press the Power button and Volume Up button at the same time.
Our guide continues below with additional information about how to screenshot on iPhone 13, including pictures of these steps.
Deal of the Day
- HIGH-QUALITY SOUND — Powered by the Apple H1 headphone chip, AirPods deliver rich, vivid sound.
- EFFORTLESS SETUP — After a simple one-tap setup, AirPods are automatically on and always connected. They sense when they’re in your ears and pause when you take them out. And sound seamlessly switches between your iPhone, Apple Watch, Mac, iPad, and Apple TV.
Last update on 2025-07-04 / Affiliate links / Images from Amazon Product Advertising API | As an Amazon Associate, I earn from qualifying purchases.
A screenshot is a picture of your device screen that is captured on the device itself.
While you might have previously used another phone or an iPad to take a picture of your phone screen, there is actually a tool built into the iPhone that lets you perform this action as well.
Our tutorial below provides images of not only the process for taking an iPhone screenshot, but also what your screen will look like after you do it, as well as a way that you can make edits to the screenshot image that you have captured.
Related: You can also read this article if you would like ot take a video of your iPhone 13 screen instead of taking a picture.
How to Take a Picture of Your Screen on an iPhone 13
The steps in this article were performed on an iPhone 13, in the iOS 16 operating system.
Step 1: Arrange the items on the screen that you want in the screenshot.
Step 2: Press the Power button or the side button
and the Volume Up button at the same time.
When you have performed this step correctly, the screen will flash, and a thumbnail icon of the screenshot will appear at the bottom-left corner of the screen.
You can either let the thumbnail go away after a few seconds, you can swipe it off the screen, or you can tap it if you would like to edit the screenshot.
If you open the edit menu shown above, then you can tap the Save button at the top-left of the screen after you make your edits, then choose one of the save options or the deletion options.
Now that you know how to screenshot on iPhone 13, you will be able to use this technique whenever there is something on your screen that you would like to save or share with someone else.
The screenshot images that you capture with your iPhone are saved in the Photos app by default.
You can find them in the Recents folder on the Albums tab, or you can also screen down and select the Screenshots folder.
It can be tricky to get the hang of taking screenshots at first, and you might find that you accidentally power off the device, or you might get to the “Slide to Power Off” screen if you are holding the buttons down for too long.
Basically, you need to press both of the buttons at the same time. You don’t want to hold them down for very long. It’s a pretty quick press.
Note that you can also ask Siri to take a screenshot as well. Simply say “Siri, take a screenshot” and she will capture an image of whatever is on your screen.
Video About iPhone 13 Screenshots

Matthew Burleigh has been writing tech tutorials since 2008. His writing has appeared on dozens of different websites and been read over 50 million times.
After receiving his Bachelor’s and Master’s degrees in Computer Science he spent several years working in IT management for small businesses. However, he now works full time writing content online and creating websites.
His main writing topics include iPhones, Microsoft Office, Google Apps, Android, and Photoshop, but he has also written about many other tech topics as well.