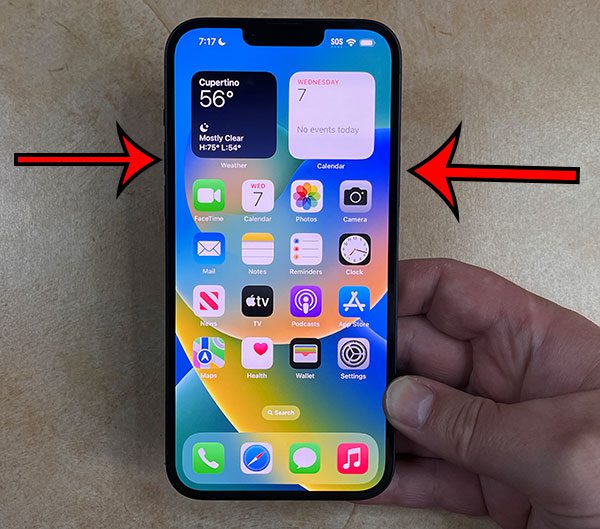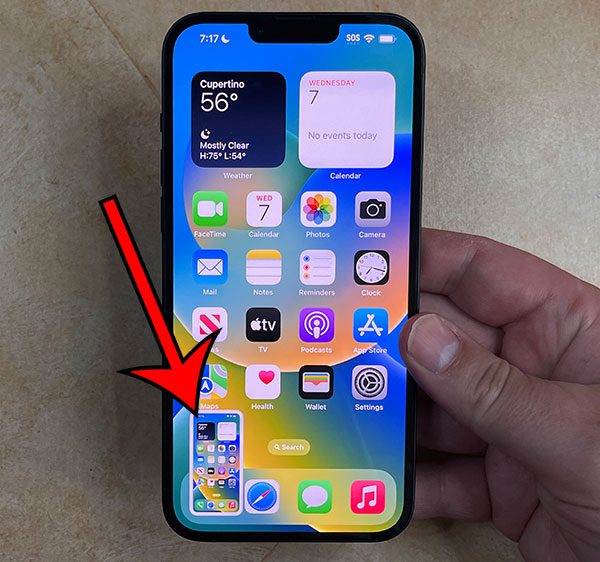You can take a screenshot on your iPhone 14 by pressing the Volume Up button and the Side button simultaneously.
Our guide continues below with additional information about taking a picture of your iPhone 14 screen, including pictures of these steps.
You can also check out our how to screenshot on iPhone 14 video for more on this topic.
How to Take an iPhone 14 Screenshot (Guide with Pictures)
The steps in this article were performed on an iPhone 14 Plus in the iOS 16.5 operating system.
These same steps work on most other iOS versions, as well as most iPhone models that don’t have a Home button, including the following:
- iPhone 14
- iPhone 14 Pro
- iPhone 14 Pro Max
Step 1: Configure the items on your screen that you wish to include in the screenshot.
Step 2: Press the Volume Up button on the left side of the device and the Power button on the right side of the device at the same time.
You should then see your screen flash, and a thumbnail of the screenshot image should appear at the bottom-left corner of the screen.
If you tap that thumbnail icon you can make edits to it, or you can swipe the picture to the left side of the screen to dismiss it.
Your screenshot pictures can be found in your Recents folder in the Photos app, or you can select the Albums tab, then scroll down and tap the Screenshots folder to view your screenshot images.
Now that you know how to screenshot on iPhone 14, you can use this method to capture an image of what you are seeing on your screen.
Related: How to Screenshot on Acer Laptop
Video About iPhone Screenshots
Summary – iPhone 14 Screenshots
- Arrange the items on your screen.
- Press the Volume Up button and the Power button at the same time.
More Information
The process of capturing a screenshot on an iPhone is identical for any iPhone model that doesn’t have a Home button.
If you do have a Home button, then the way to take a screenshot is to press the Home button and the Power button at the same time.
You can also record videos of your screen as well. You can do this by going to Settings > Control Center > then tapping the green + button to the left of the Screen Recording option.
You can then swipe down from the top-right corner of the screen to open the Control Center, and then you can tap the Screen Recording button, which will begin a timer countdown of three seconds.
Once you are done recording the content on your screen, you can tap the time at the top-left of the screen and choose Stop to end the recording.
Conclusion
The screenshot function on the iPhone is one of the things that I personally use the most, and it’s amazing how useful it can be to show things to people rather than explain them.
At first, the process of taking an iPhone screenshot can be a little awkward, and there’s a good chance that you might accidentally lock the screen or simply raise the volume. But once you get used to it, it can become almost a reflex.
Hopefully this how to screenshot on iPhone 14 guide has helped you to start capturing pictures of things on your screen.

Matthew Burleigh has been writing tech tutorials since 2008. His writing has appeared on dozens of different websites and been read over 50 million times.
After receiving his Bachelor’s and Master’s degrees in Computer Science he spent several years working in IT management for small businesses. However, he now works full time writing content online and creating websites.
His main writing topics include iPhones, Microsoft Office, Google Apps, Android, and Photoshop, but he has also written about many other tech topics as well.